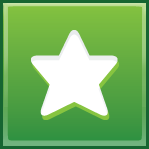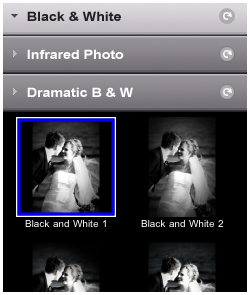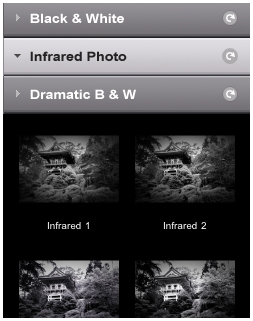PRODUCT INFO PAGES
Aquarella
Mac Info | iPhone Info | iPad Info
Artista Haiku
Mac Info | iPhone Info | iPad Info
Artista Oil
Mac Info | iPhone Info | iPad Info
Artista Sketch
Mac Info | iPhone Info | iPad Info
Dramatic Black & White
Mac Info | iPhone Info | iPad Info
Grungetastic
Mac Info | iPhone Info | iPad Info
Hand Tint
Kyoobik Photo
Mac Info | iPhone Info | iPad Info
Moku Hanga - Wood Cut
Mac Info iPhone Info | iPad Info
NIR Color
Mac Info | iPhone Info | iPad Info
Pop Dot Comics
Mac Info | iPhone Info | iPad Info
Portrait Painter
Mac Info | iPhone Info | iPad Info
Rainy Daze
Mac Info | iPhone Info | iPad Info
Romantic Photo
Mac Info | iPhone Info | iPad Info
Simply HDR
Desktop Info | iPhone Info | iPad Info
Snow Daze
Mac Info | iPhone Info | iPad Info
Vintage Scene
Mac Info | iPhone Info | iPad Info
Vintage Scene Video
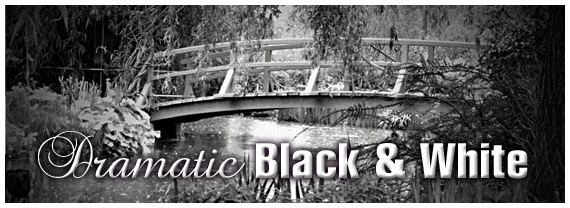 In the early days of photography, photographers had no choice but to shoot in black and white. On invention of color, black and white photography didn't die off--instead it flourished. Modern black and white photography at it's best is art, and many photographers regard it as the purest form of photography. Spotlight ToolUse the elipse to draw focus to your composition. To adjust the spotlight click on the circles to change the size. Multiple spotlights can be created using the "Add Spotlight" tool on top. To change the spotlight's intensity go the "Adjust" tab, slider can be found at the bottom of the control panel |
Top Bar Buttons Get Photo: Load a photo from your hard drive. Tools Erase: Remove the effect on specific parts of the image. Press and hold Spacebar to switch to the Move tool Add: Add back the effect that was removed by the Erase Tool Reset: Resets the image to before The Brush Tools was used Brush Size: Change the diameter of The Brush Tools Opacity: Change the opacity of the Brush Tools Menu FileGet Photo: Load a photo from your or hard drive. Save Photo: Save the image to your or hard drive. Save Preset: Once you've created an effect you can use this option to save all the attributes and reuse them on another picture. Preferences: Change where the application will save your image and rebuild presets that came with the product. EditUndo: Undo your last edit. Redo: Redo your last edit that was undone. WindowZoom In: Zoom in on areas of the image Zoom Out: Zoom Out to view a larger proportion of the image Fit In Window: Fill the window with the image Actual Size: Changes the images size to its original size HelpJixipix Info: Brings you to this page Jixipix Products: Takes you to our website where you can view all our apps |
Presets
Style Browser
Use the Style Browser to view our different presets
SimplyHDR comes with 2 different preset folders

 |
Click to hide the Style Browser |
 |
Create a Preset using your current settings |
 |
Delete a Preset ( Go to preferences to restore built-in presets) |
 |
Randomize the effect but stays within the chosen style |
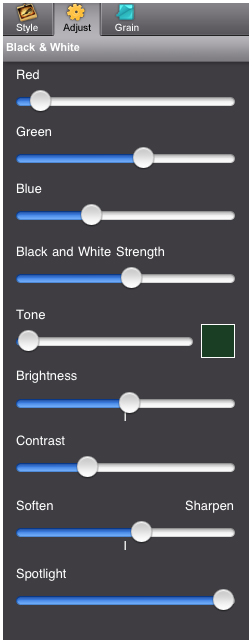 Red/Green/Blue SlidersFilters the black and white image with the selected color range B&W StrengthIncreases the opacity of the Black and White overlay. Tone SliderMove the slider right to increase the amount of color added to the image. Choose any color with the color box. Brightness SliderMove to the right to increase highlights and move to the left to expand shadows. Not available when a Dramatic B&W style preset is selected. Contrast SliderDeepens the dark areas in the image. Soften/ Sharpen SliderMove left to remove unwanted noise or move right to increase apparent sharpness Spotlight SliderAdds a darkened edge around the ellipse move the slider right to increase its opacity
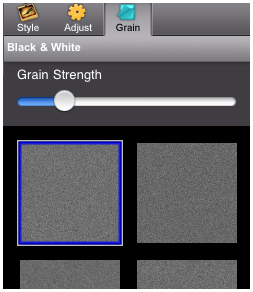 Grain Strength SliderChanges the opacity of the grain effect selected Grain ThumbnailsChoose the grain effect used to overlay the image
|