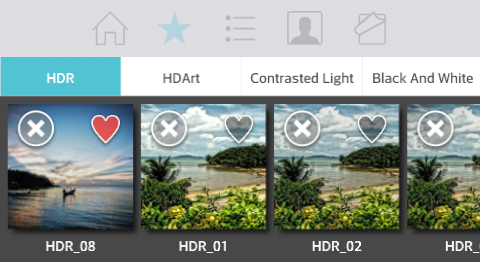Simply HDR is an incredibly single shot HDR tool that will instantly create stunning imagery from one image.
Simply HDR - Info Page Android
Buttons
Top Bar Buttons

- Original Image - Hold down to view the original image for a quick comparison
- Resize - Click to zoom in on the image or to fill the window with the image
- Undo - Undo the last edit
- Randomize - Randomizes the effect on the image.
Bottom Bar Buttons
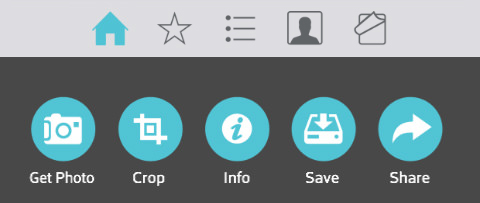
- Get Photo - Load a photo from your device
- Crop - Cut out an area of your image hiding the rest
- Info - Brings you to this page
- Save - Save your image
- Share - Save or email your image or send your image to another app. You can also save a preset, follow us on Facebook and signup for our newsletter
Adjustments
Simply HDR includes three Tabs which you can use to customize your image. The Adjust Tab changes depending on which Preset Style you have chosen.
Adjust Tab ( HDR, HDArt and Contrasted HDR )
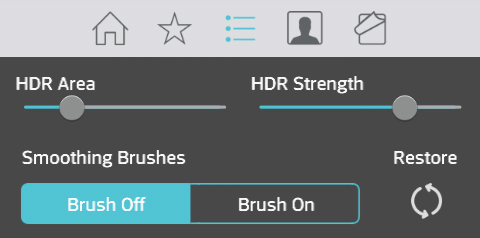
- HDR Area - Smooths out the contrast of the image.
- HDR Strength - Adjust the opacity of the HDR effect.
- Smoothing Brushes - Use Brush Off and drag around the image to remove unwanted noise or use Brush On to add back some of the noise. Use Restore to restore all the brushed off noise.
Adjust Tab ( Contrasted Light )
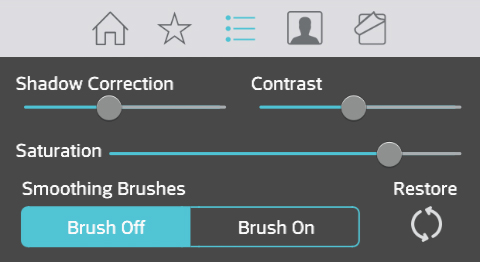
- Shadow Correction - Remove unwanted shadows from the image.
- Contrast - Deepens the dark areas in the scene.
- Saturation - Move this slider right to add more of the original color back into the scene.
- Smoothing Brushes - Use Brush Off to remove unwanted noise on the image and Brush On to add the noise back. Use Restore to restore all the removed noise.
Adjust Tab (Black and White)
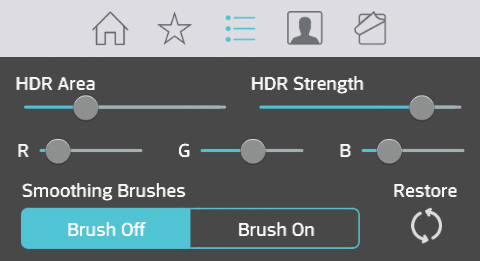
- HDR Area - Smooths out the contrast of the image.
- HDR Strength - Adjust the opacity of the HDR effect.
- Red/Green/Blue - Filters the black and white image with the selected color range.
- Smoothing Brushes - Use Brush Off to remove unwanted noise on the image and Brush On to add the noise back. Use Restore to restore all the removed noise.
Adjust Tab ( Shadows and Light )
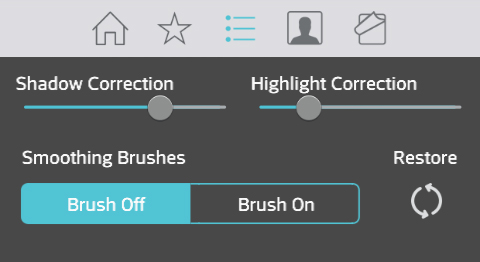
- Shadow Correction Strength - Remove unwanted shadows from the image.
- Highlight Correction Strength - Removes unwanted highlights from the image.
- Smoothing Brushes - Use Brush Off to remove unwanted noise on the image and Brush On to add the noise back. Use Restore to restore all the removed noise.
Vignette Tab
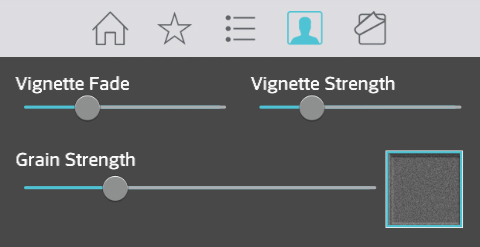
- Vignette Fade - Adds a darkened edge around the image move the slider right to increase the distance it covers.
- Vignette Strength - Changes the opacity of the Vignette.
- Grain Strength - Changes the opacity of the grain effect selected.
- Grain Thumbnails - Choose the grain effect used to overlay the image.
Color Tab
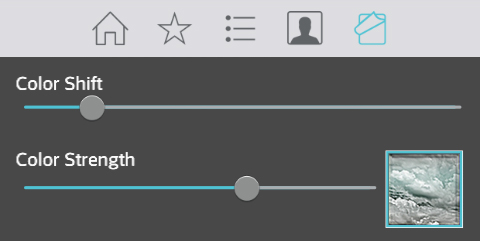
- Color Shift - Move the slider to change the tint of the chosen color.
- Color Strength - Move the slider right to increase the amount of color tone added to the image or move it left to add the original color back into the image.
- Color Thumbnails - Choose a color to overlay over the image. HDArt uses artistic tints.
Saving
Click on the Share Button to open a variety of different ways to save and share your image.
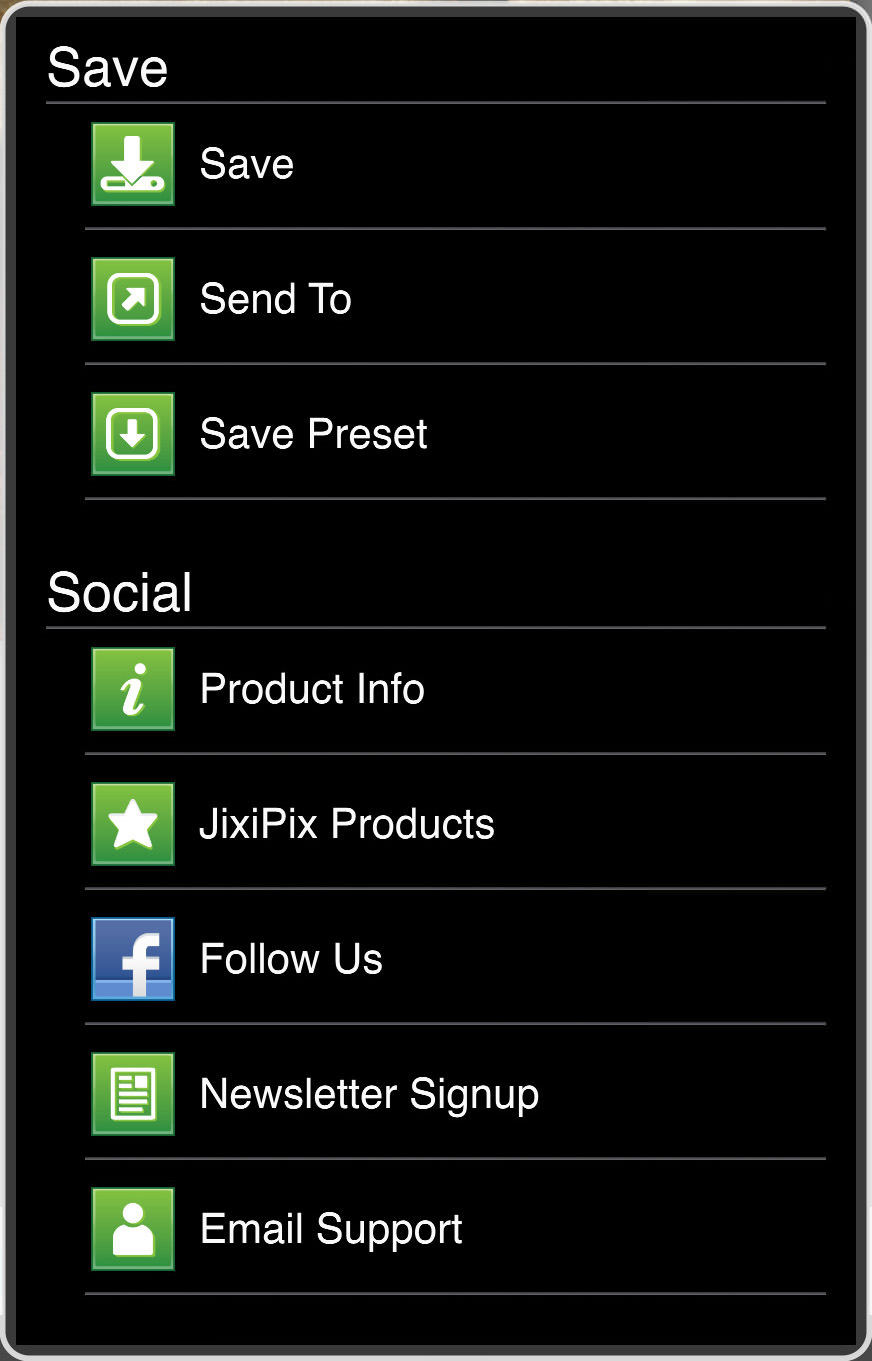
- Save - Saves the image to your camera roll.
- Send To - Send To can be used to send your image to another app such as Mail, Facebook, Twitter, Instagram, etc.
- Save Preset - Adds your custom made preset to the Styles Tab also lets you name the preset.
- Product Info - Brings you to this page.
- Jixipix Products - Takes you to the Google Play Store where you can view all our Apps available for your device.
- Follow Us on Facebook - Opens up our Facebook page where you can like us to get info on our latest apps and updates.
- Newsletter Signup - Enter your email to be the first to here about our upcoming apps and updates.
- Email Support - Send us a support email using one of your email apps.
Presets
Saving Presets
Once you have applied a preset and modified it using the adjust tabs, you can save your own custom preset by using the "Share" button on the main screen and choosing "Save Preset" off the menu.
Favoriting and Deleting Presets
Favorite a preset to move it to the front of the presets list for quick access. To favorite or delete a preset press down on a preset thumbnail and hold until an X and heart appears, tap the heart to favorite it or tap the X to delete it.