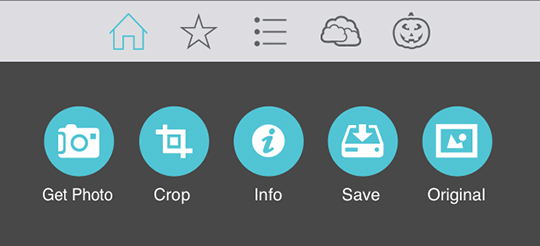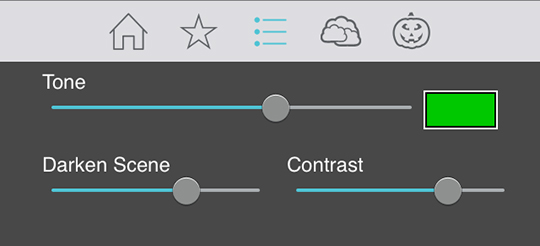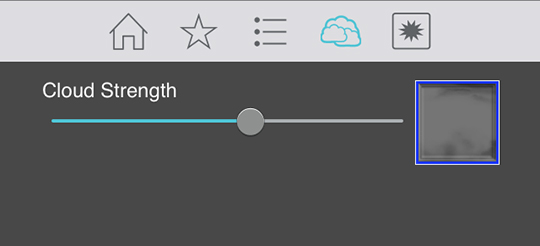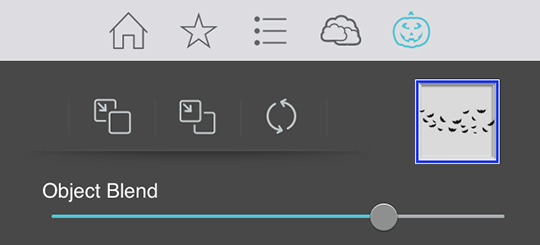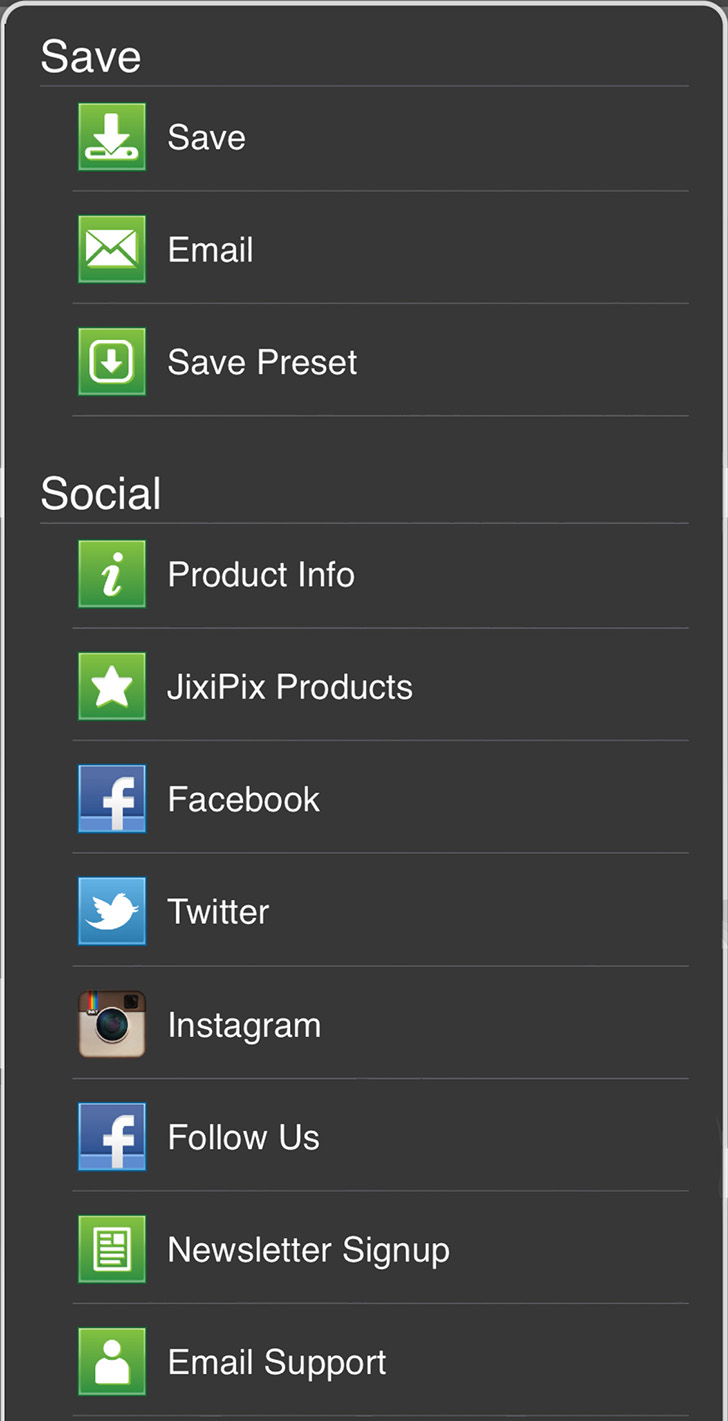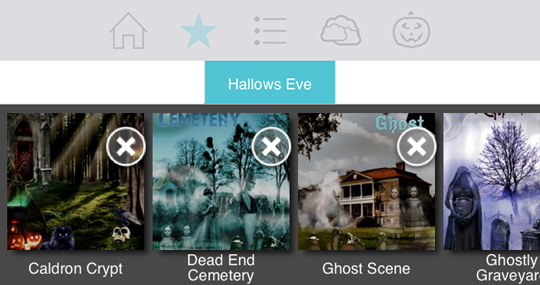With the Hallows Eve photo app, you can easily create spooky Halloween scenes by dropping in scary-fun mix and match objects like skulls, jack o’ lanterns, ghosts, tombstones, glowing eyes, ghoulish hands and more.
Hallows Eve - Info Page iPhone and iPad