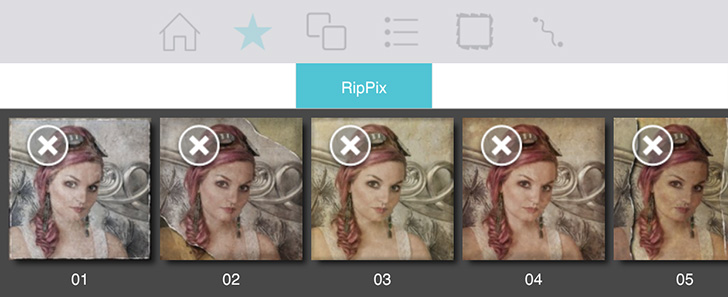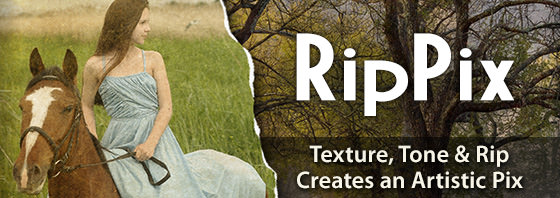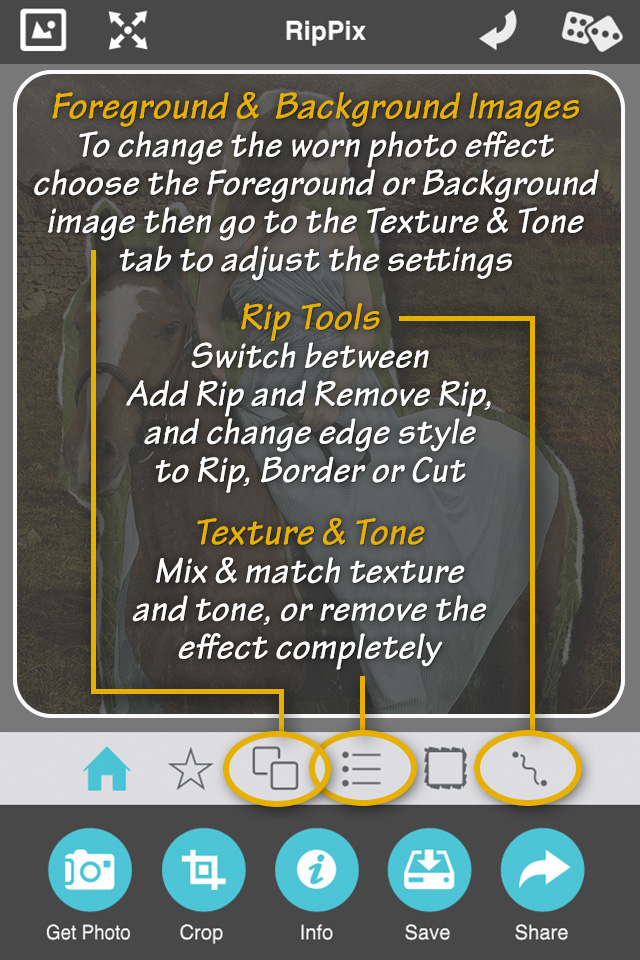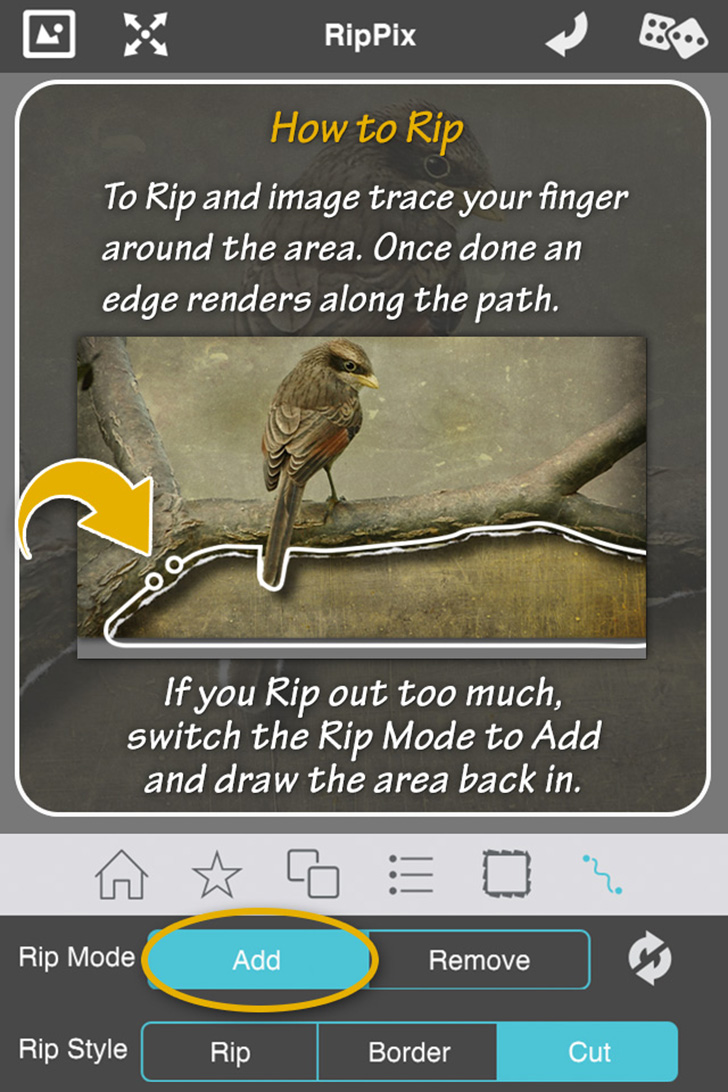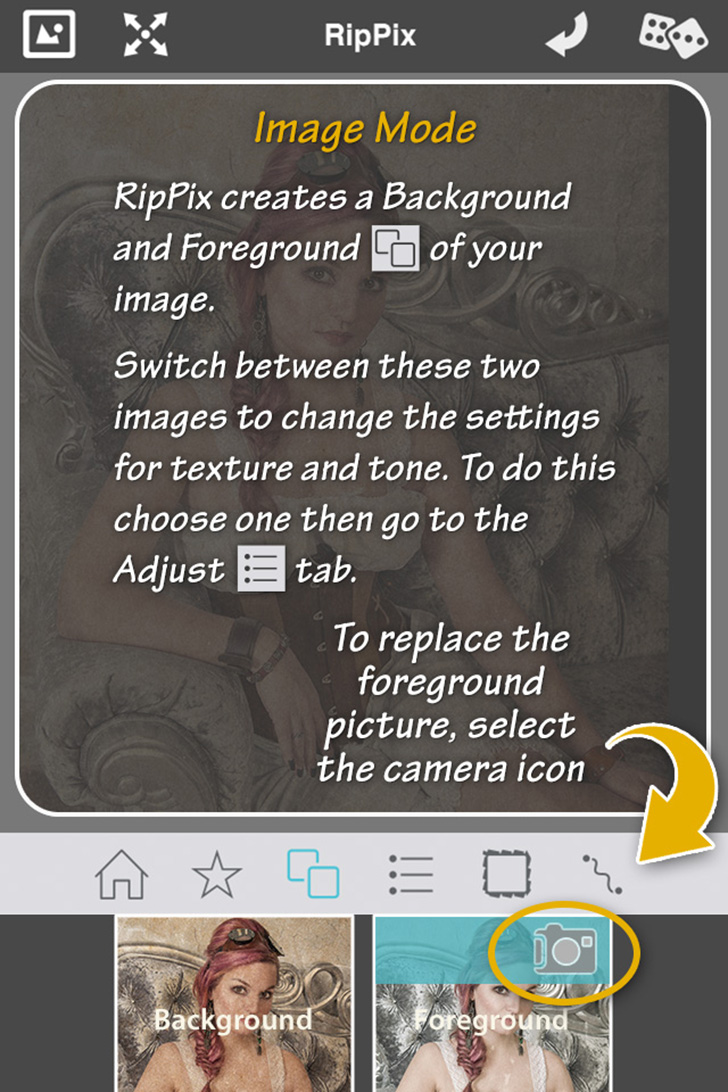RipPix - Info Page Android
Buttons
Top Bar Buttons

- Original Image - Hold down to view the original image for a quick comparison
- Resize - Click to zoom in on the image or to fill the window with the image
- Undo - Undo the last edit
- Randomize - Randomizes the effect on the image.
Bottom Bar Buttons
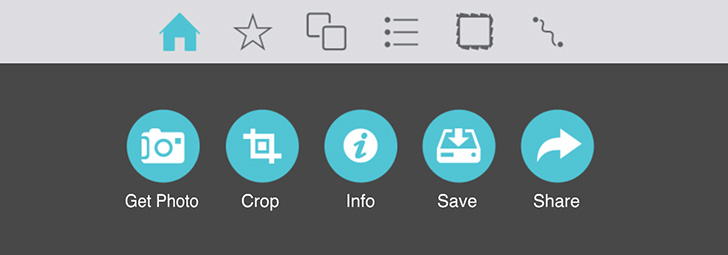
- Get Photo - Load a photo from your device
- Crop - Cut out an area of your image hiding the rest
- Info - Brings you to this page
- Save - Save your image
- Share - Save a preset, send the image to another app and upload to Facebook, Twitter and Instagram
Adjustments
RipPix includes four tabs which you can use to customize your image. To change the tab click an icon to the right of the star icon.
Images Tab
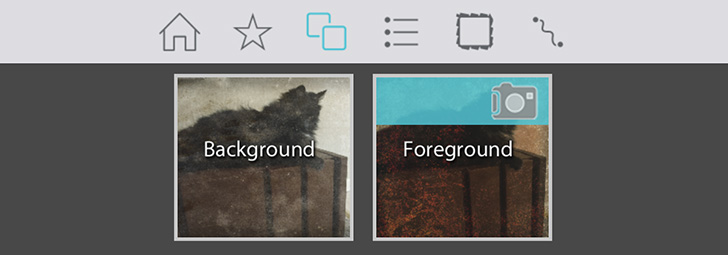
- Background - Select this to change the settings on the background image. Note, the background image is static and cannot be removed.
- Foreground - Select this to change the settings on the foreground image. Replace the image using the camera icon
 on the blue bar, or drag and drop a new photo onto this box.
on the blue bar, or drag and drop a new photo onto this box.
Texture and Paper Tab
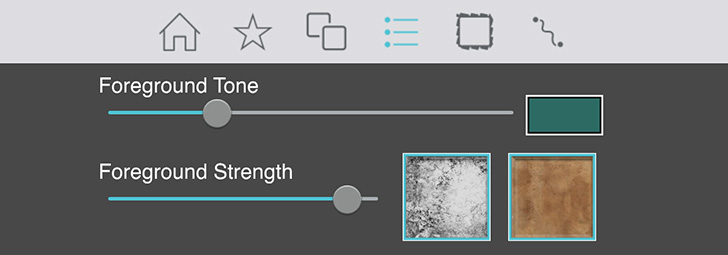
- Tone - Creates mood and depth. Move slider right to tone the image.
- Strength - Adjusts the worn texture strength, or completely removes the photo effect when set to ‘0’
- Texture Box - Select the box to bring up a library of textures. Mix this with papers for different looks.
- Paper Box - Select the box to bring up a library of papers. Mix this with textures for different looks.
Edge Tab
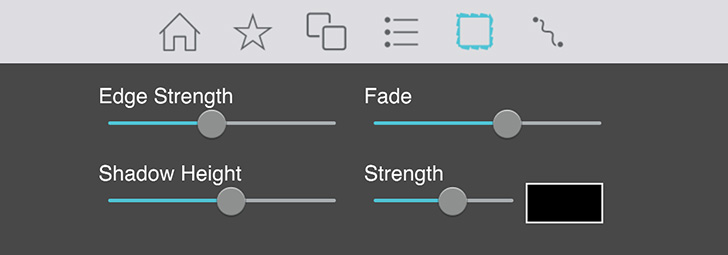
- Edge Strength - Creates a textured vignette around both the foreground and background image. Use the slider to adjust the opacity.
- Fade - Increases the width of the vignette
- Shadow Height - Changes the height of the shadow giving the appearance of being higher off the other image or lower.
- Shadow Strength - Changes the opacity of the shadow and use the color picker to change the shadow’s color
Rip Tab
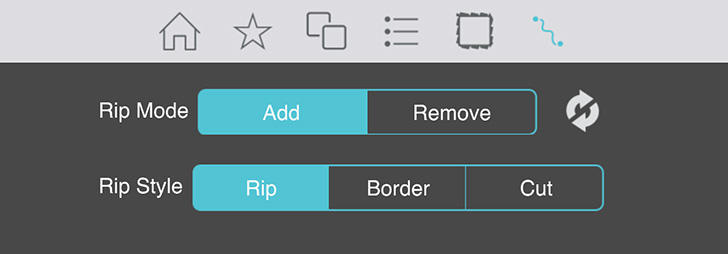
- Rip Mode - Choose Add to create a ripped shape by circling around the image or choose Remove to remove the selection from the ripped shape
 - Resets the rip
- Resets the rip- Rip Style - Choose an Edge style: Rip creates a ripped edge, Border creates a solid border and Cut creates a rough scissor cut edge
Saving
Click on the Save Button to open a variety of different ways to save and share your image.
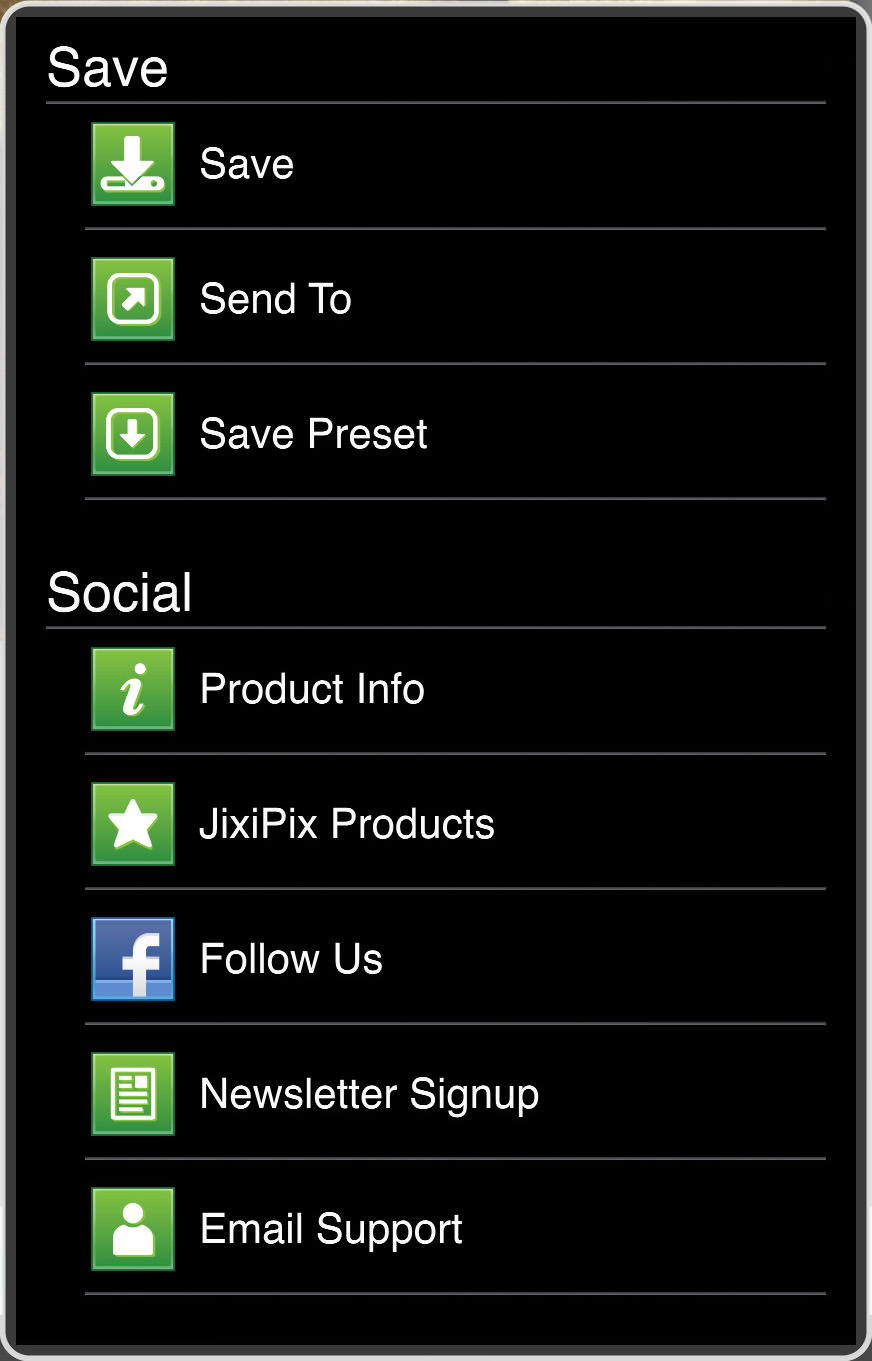
- Save - Saves the image to your camera roll.
- Send To - Send To can be used to send your image to another app such as Mail, Facebook, Twitter, Instagram, etc.
- Save Preset - Adds your custom made preset to the Styles Tab also lets you name the preset.
- Product Info - Brings you to this page.
- Jixipix Products - Takes you to the Google Play Store where you can view all our Apps available for your device.
- Follow Us on Facebook - Opens up our Facebook page where you can like us to get info on our latest apps and updates.
- Newsletter Signup - Enter your email to be the first to here about our upcoming apps and updates.
- Email Support - Send us a support email using one of your email apps.
Presets
Saving and Deleting Presets
Once you have applied a preset and modified it using the adjust tabs, you can save your own custom preset by using the "Share" button on the main screen and choosing "Save Preset" off the menu. To delete a preset, press down on a thumbnail and hold until an "X" appears, then tap to delete it.