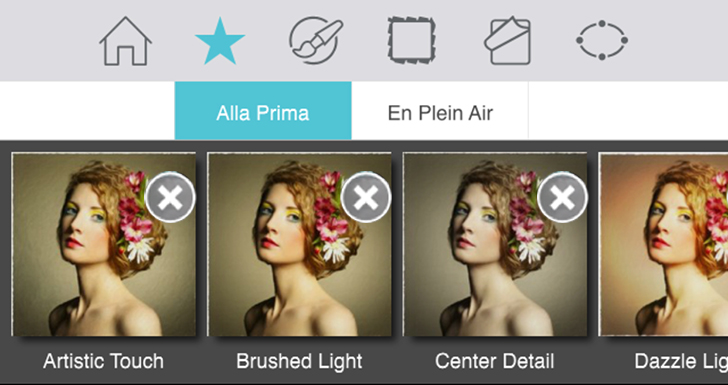Impresso - Info Page iPhone & iPad
Buttons
Top Bar Buttons

- Undo - Undo the last edit
- Randomize - Randomizes the effect on the image.
Bottom Bar Buttons
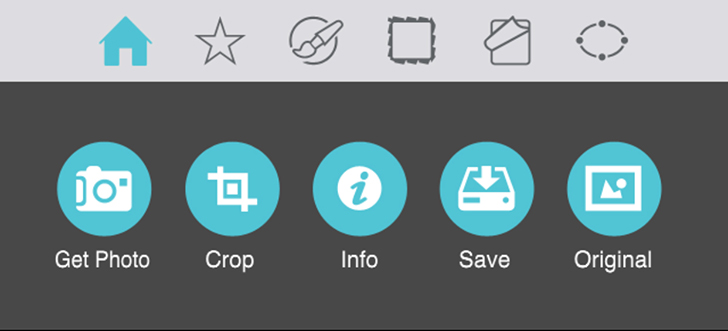
- Get Photo - Load a photo from your Camera Roll
- Crop - Cut out an area of your image hiding the rest
- Info - Brings you to this page
- Save - Save your image or preset, email or print your image and upload to Facebook and Twitter
- Original - Hold down to view the original image for a quick comparison
Adjustments
Impresso includes four tabs which you can use to customize your image.
Adjust Tab
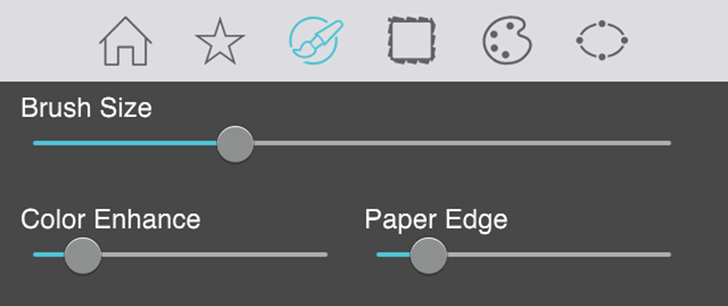
- Brush Size - Move slider left for a smaller brush size or right to increase brush for larger thicker strokes.
- Color Enhance - Increase the saturation of the image making the image more bright and colorful.
- Paper Edge - Increase the size of the edge around the image
Canvas Tab
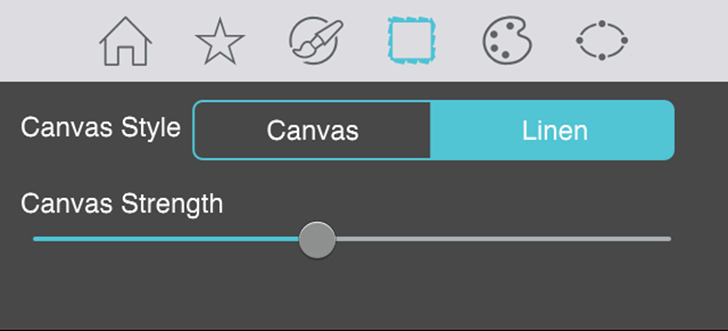
- Canvas Style - Choose between Canvas or Linen for the texture of the canvas.
- Canvas Strength - Change the opacity of the canvas texture
Artistic Finish Tab ( Only available when using Alla Prima )
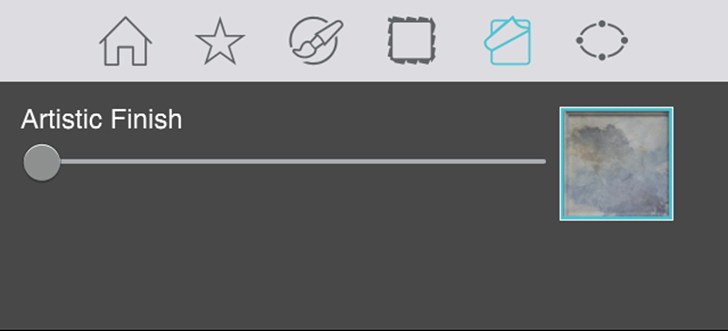
- Artistic Finish - Choose an Artistic Finish to use on your image and use the slider to adjust its opacity
Palette Tab ( Only available when using En Plein Air )
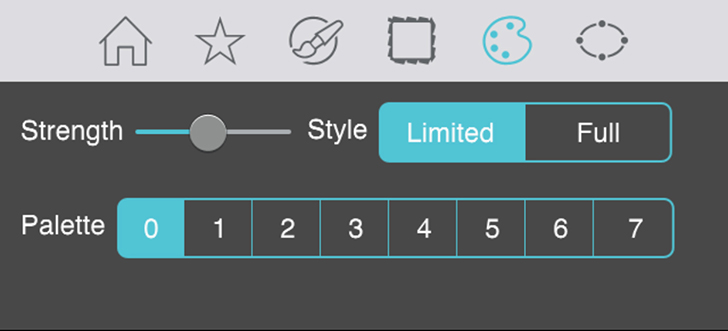
- Strength - Increase the opacity of the palette colors
- Style - Choose to fill your whole image or limited parts of your image with the palette colors
- Palette - Choose a color palette to use on your image
Detail Tab
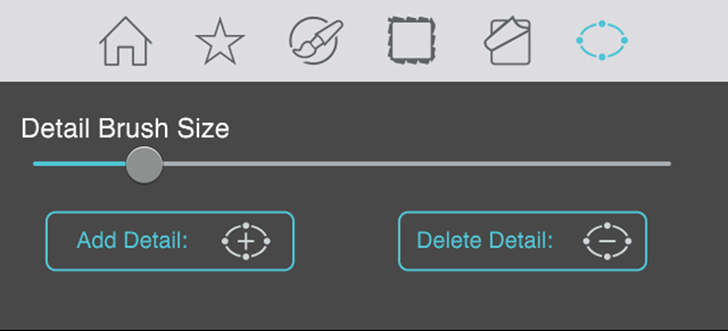
- Detail Brush Size - Increase the size of the brush strokes in the spotlight
- Add Detail - Add a detail spotlight
- Delete Detail - Removes the selected detail spotlight
Detail Elipse Tool

Use the Detail Elipse Tool to render finely painted brush strokes on eyes and faces

Impresso automatically transforms a photo into a painting—Alla Prima style

The Detail Tool can also be used as a focal point in your landscape

Voilà your painting is now a beautiful brush-filled impressionism—En Plein Air style
Saving
Click on the Save Button to open a variety of different ways to save and share your image.
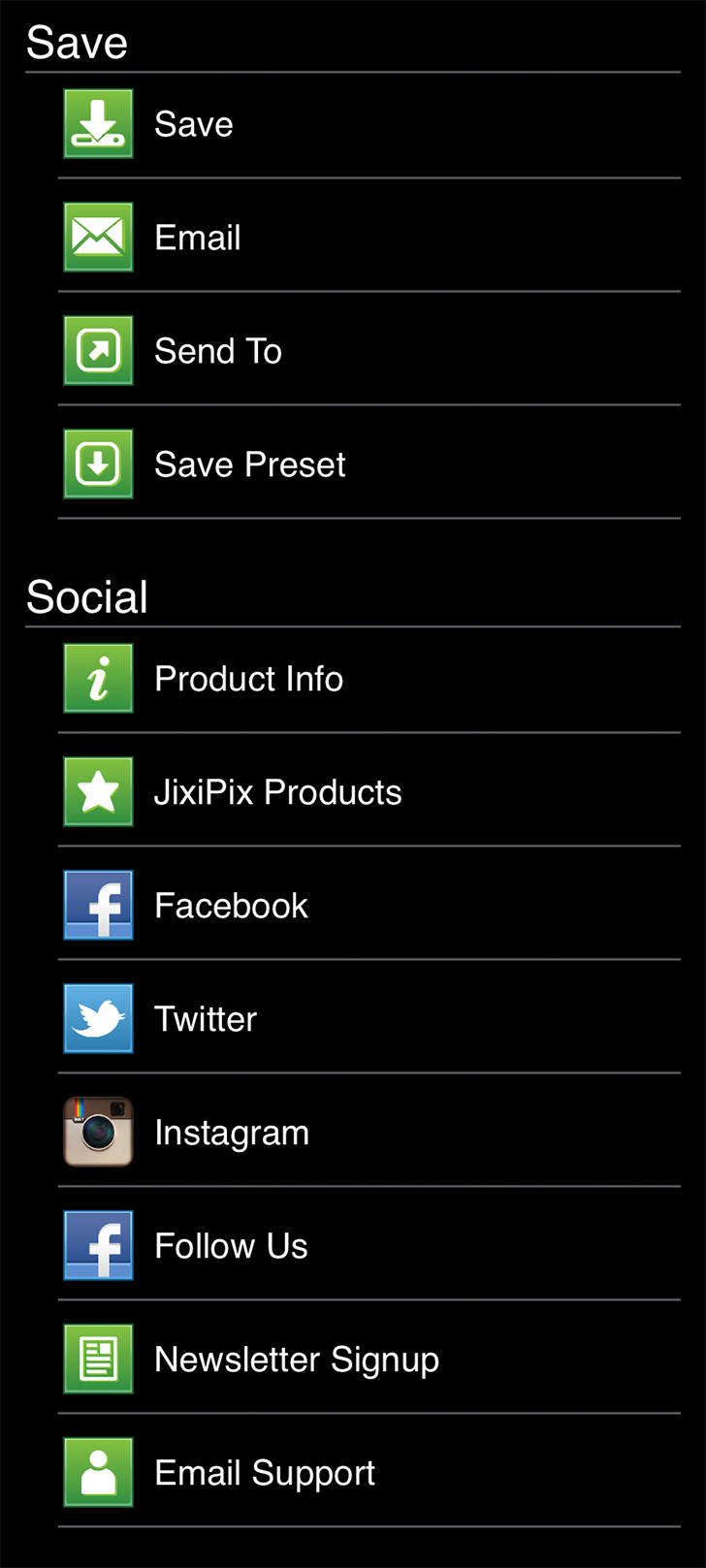
- Save - Saves the image to your camera roll.
- Email - Opens up your email so you can share your photo with friends and family.
- Send To - Send your edited image to another App for further editing
- Save Preset - Save your adjustments as a preset to use later.
- Product Info - Brings you to this page.
- Jixipix Products - Takes you to the Itunes App Store where you can view all our Apps.
- Facebook - Opens Facebook's login screen, once logged in you can share your image on facebook.
- Twitter - Opens Twitter's login screen, once logged in you can share your image on Twitter.
- Instagram - Opens Instagram where you can upload your image. (Requires Instagram and being logged into your Instagram account.)
- Follow Us on Facebook - Opens up our Facebook page where you can like us to get info on our latest apps and updates.
- Newsletter Signup - Enter your email to be the first to here about our upcoming apps and updates.
- Email Support - Send us a support email using one of your email apps
Presets
Saving and Deleting Presets
Once you have applied a preset and modified it using the adjust tabs, you can save your own custom preset by using the "Save" button on the main screen and choosing "Save Preset" off the menu. To delete a preset, press down on a thumbnail and hold until an "X" appears, then tap to delete it.