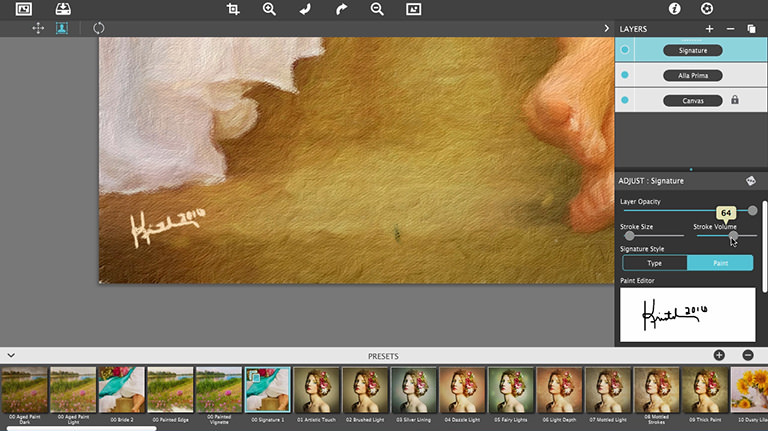Detailed instructions below explains everything happening in this video.
Impresso Pro Tutorial - Signature Layer
Introduction

Signing your art is an integral part of the creative process. The instant you apply your name to a piece of your art, you declare it to be officially finished.
In this tutorial I will show you how to create a signature two ways: one using a type face from fonts installed on your computer, and the other you paint by hand.
I will also show you how to save your signature as a ‘Layer Preset’ so you can sign future artworks with ease.
Download a demo version of Impresso Pro: ![]() Mac |
Mac | ![]() Windows
Windows
Getting Started with Signature layer
To add a signature typeface, start by going to the Layers Palette using the (+) plus sign to choose Signature Layer off the menu.
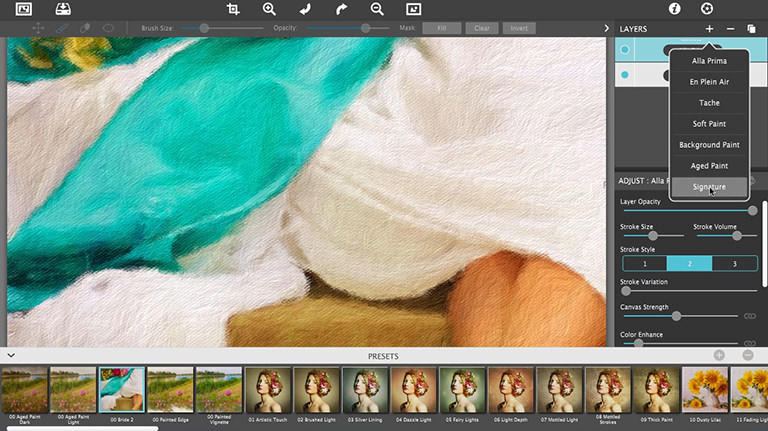
Type Signatures
By default the signature layer chooses text and applies the word ‘signature’ to the painting. You can change it to your name by going to the text box on the control panel below, highlighting the word ‘signature’ then typing your name and date to replace it. Signature style should reflect the attitude of the painting so if you have a scripted font installed on your computer, they are very nice for wedding portraits. Use the Apply button to update the signature on the painting.
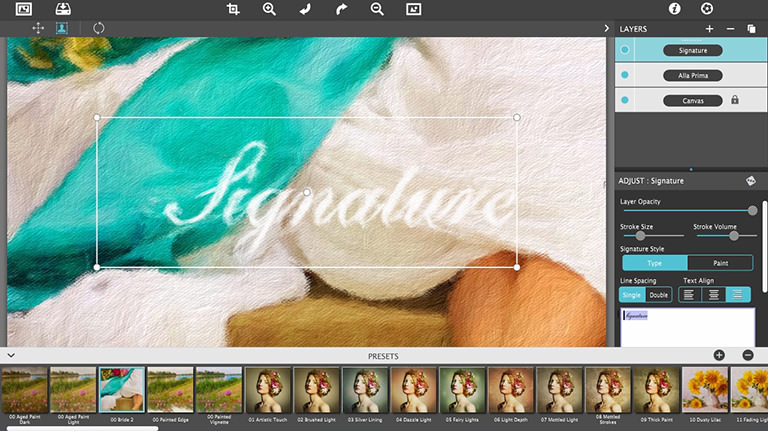
Type Settings
When the signature is created it is rendered using brushstrokes that you can fine-tuned using the stroke size and volume sliders.
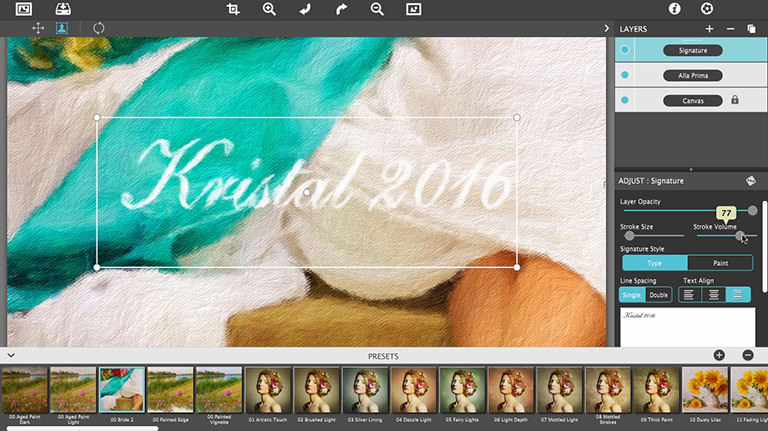
Signature Placement
Zooming out the painting, helps as you position the signature. The lower right-hand corner of a painting is a great place to place a signature, it’s where the eye naturally ends when viewing a composition. But if this corner is already visually busy, the next best corner is left. Keep in mind, art is an extension of our creativity so if it feels right to place a signature elsewhere, do it.
Zoom back in to make any final adjustments to strokes, sometimes they are needed if you have scaled or rotated it.
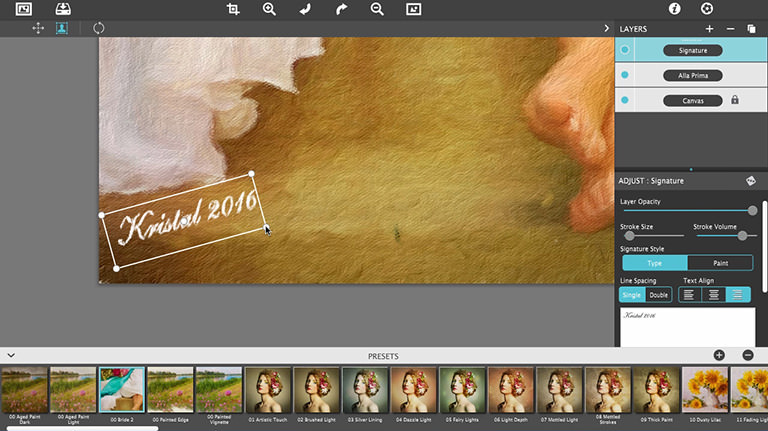
Signature Tone
Signature tone is another important step. Take hue and value into consideration, this creates the amount of attention you bring to your signature. Most artists want their signature to be visible with out being intrusive. As a rule of thumb, pick an existing color from the painting and sign with it. You can change the signature color using the color box.
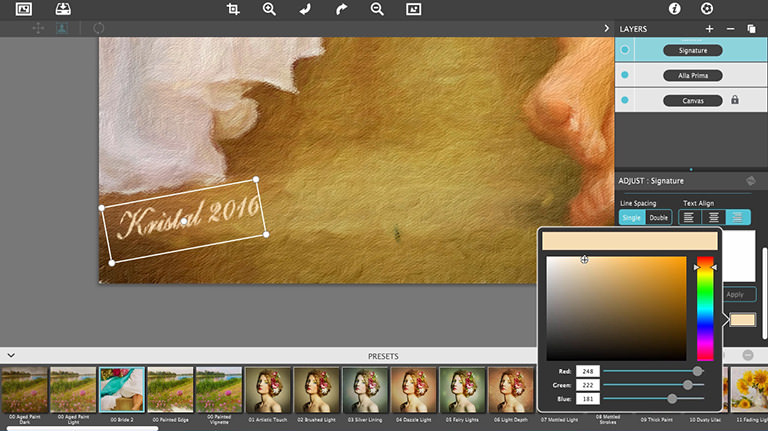
Save Layer Presets
The Save Layer Preset feature allows you to save the signature for future paintings. To do this go back to the Layer Palette, select the layer icon, then choose Save Layer Preset off the menu, and give it a name (the Save Layer Preset saves only the active layer and settings). This feature allows you to save a signature without the paint layers and retrieve it later.
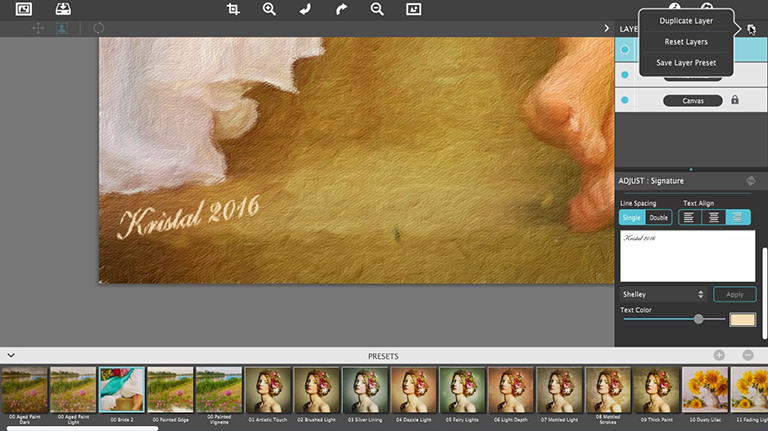
Layer Preset Icon
You can find the Layer Preset signature in the preset browser below. You know it has been saved right when the layer icon appears on the corner of the preset thumbnail. Again, the preset will only contain the settings from active layer when saved, all other layers will be gone.
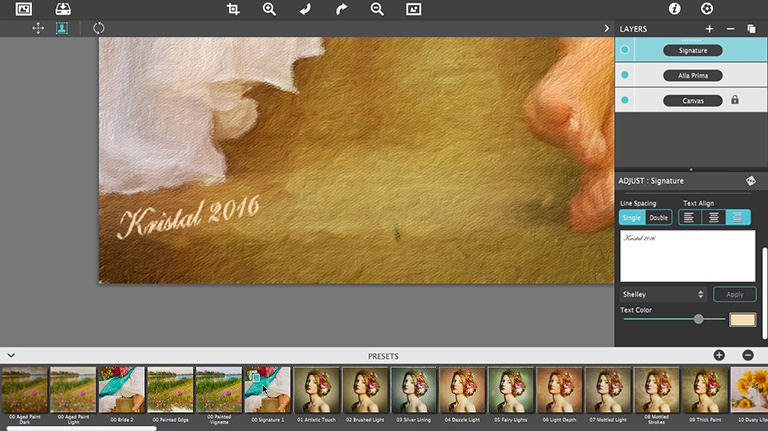
Retrieve Signature Preset
To retrieve the signature preset, select the layer preset in the preset browser below. When you retrieve the signature, it is placed in the same area in which it was saved.
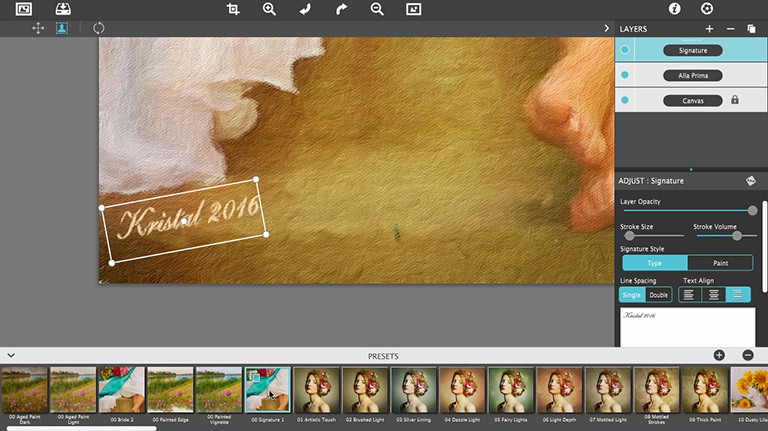
Painted Signatures
If you prefer a painted signature create one by changing the Signature Style on the control panel, from Type to Paint. To sign, select the paint editor box, and brush on the signature pad. If you make a mistake use the clear button to start again. The edit button is also there so you can add on to the signature or recreate it, you can find it below the signature preview box.
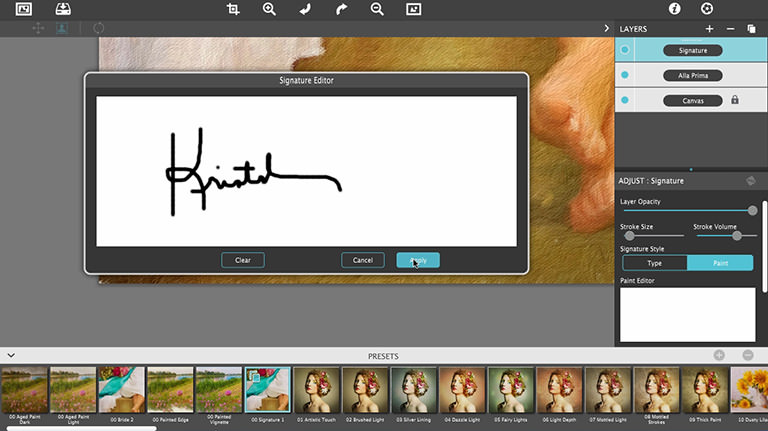
Painted Settings
Both the Typed signature and the Painted one can be fine tuned and saved with the Save Layer Preset feature. Now all of your signatures will be available when you need them.