Detailed instructions below explains everything happening in this video.
Intro | Step 1 | Step 2 | Step 3 | Step 4 | Step 5 | Keyboard Shortcuts

This Tutorial will teach you the difference between the Fill and Detail options while creating a Charcoal creation.
Download a demo version of Pastello: ![]() Mac |
Mac | ![]() Windows
Windows
You can download the tutorial image here
Load in an image to get started
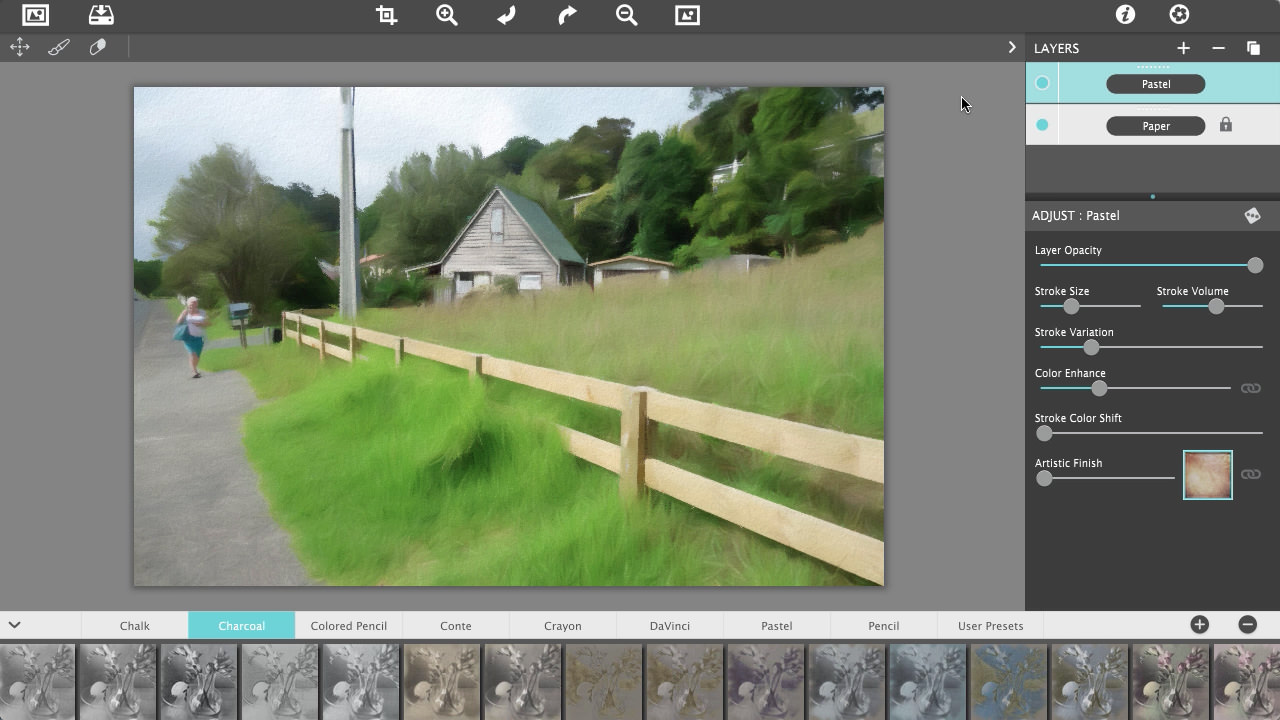
You can use the Original Button to view the original image for a quick comparison
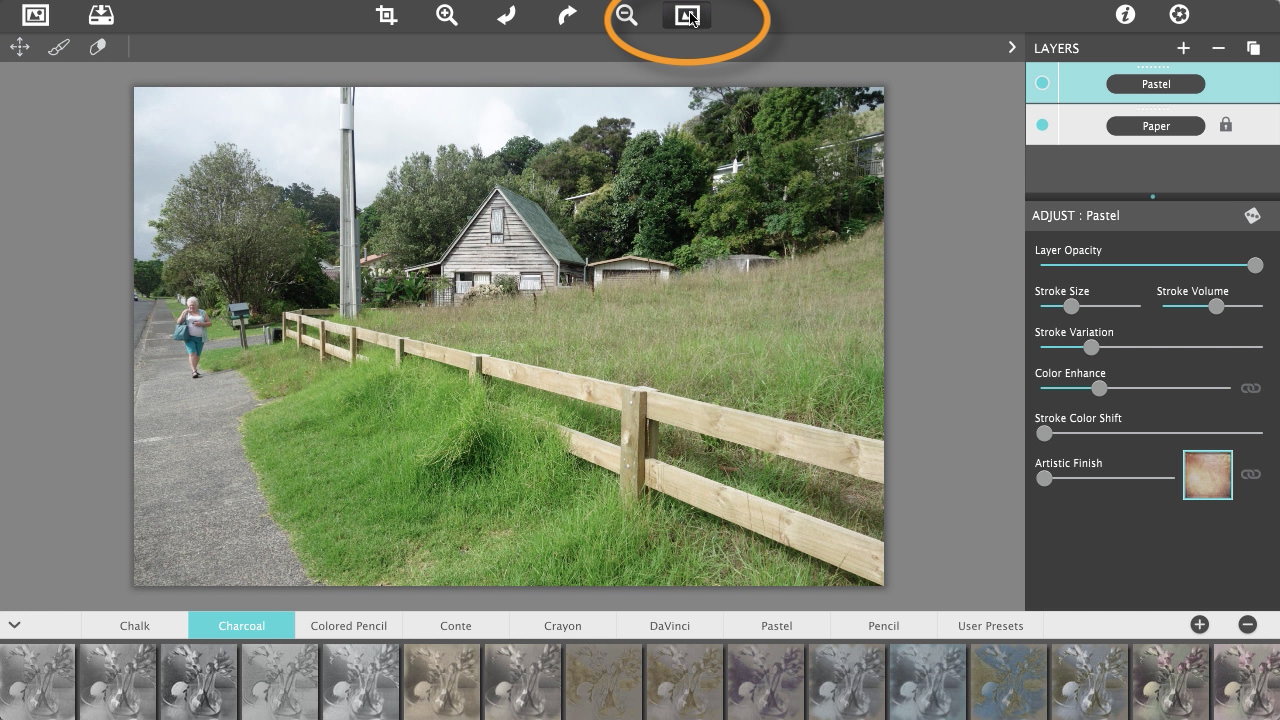
To get started we will remove the Pastel Layer and add a Charcoal layer. Click the minus symbol to delete a layer and the plus symbol to add a layer
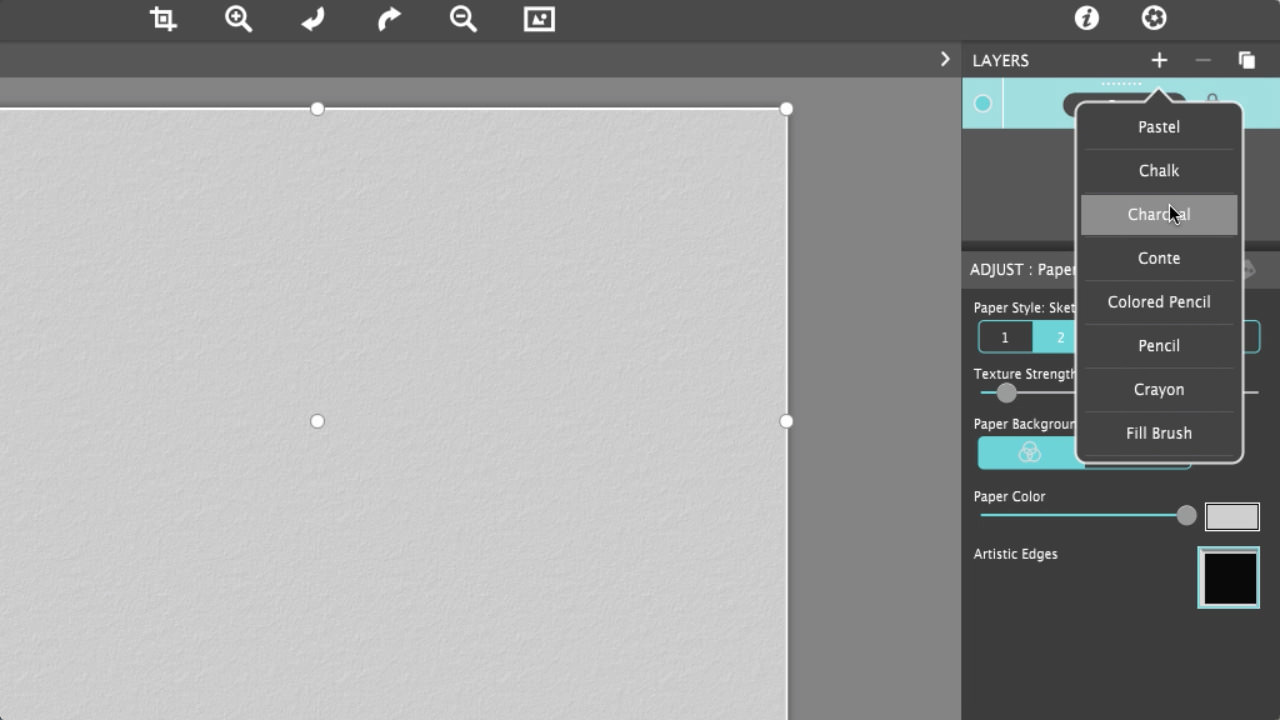
Choose Fill for Style to fill the entire image or choose Details to only fill the details and outlines. For this layer we will choose Fill
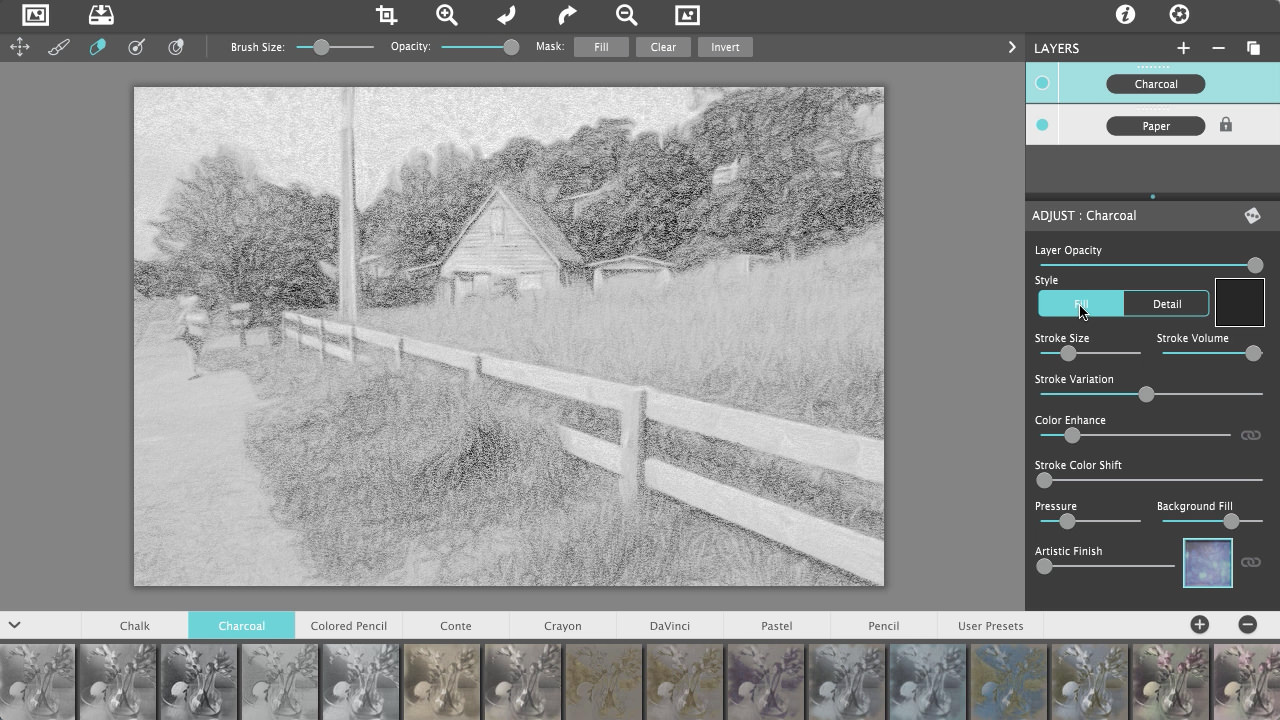
Use Stroke Size to adjust the thickness of the outlines, move left for small strokes or right for large and loose strokes
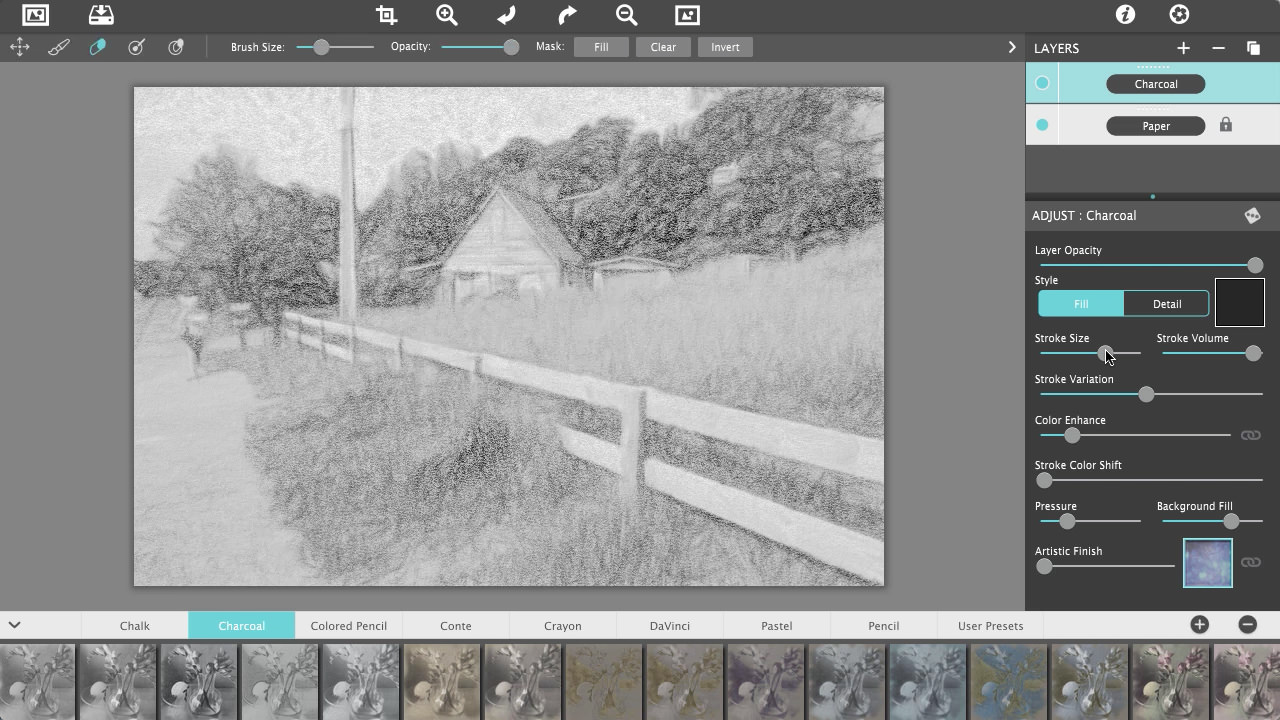
Increase the saturation of the image bringing out more detail in the layer.
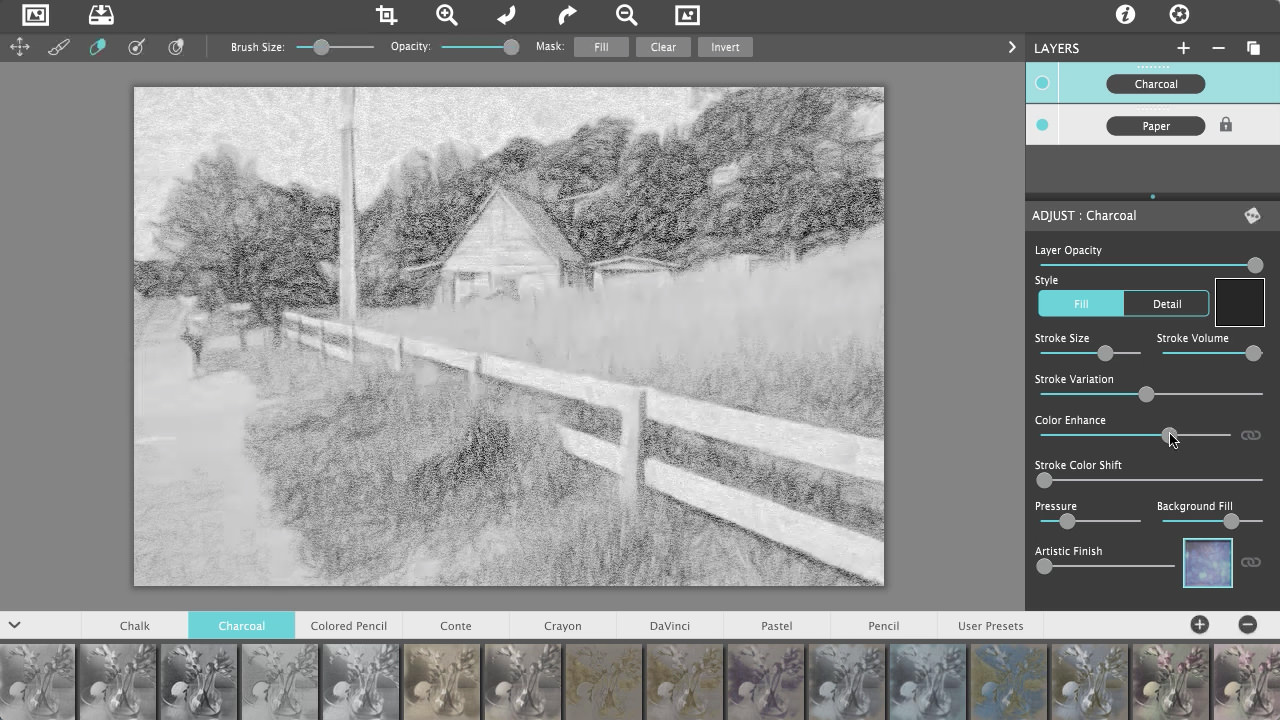
Use Pressure to deepen the chalk color and Background Fill to add more of the original image to the layer
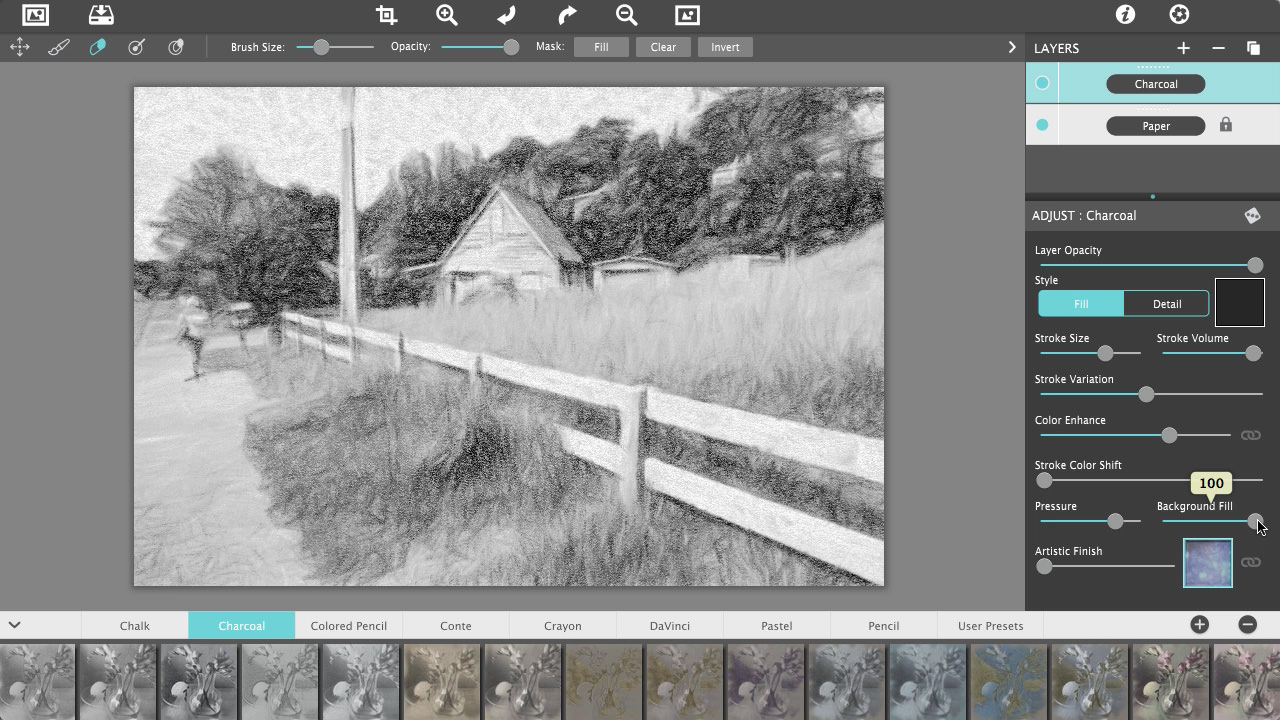
Layer Opacity - Adjust to blend layers
Stroke Size - Move left for small detailed strokes and right for large thick strokes.
Stroke Volume - Adjust the overall thickness of the strokes
Stroke Variation - Move this slider to give the strokes an overall different look
Outline Size - Adjust the thickness of the outline (Only available when Detail is chosen for the Style)
Color Enhance - Increase the saturation of the image making the image more bright and colorful. Use the link icon to link all layers to this setting
Stroke Color Shift - Controls how much the strokes will vary their overall hue
Pressure - Increase to deepen the chalk color allowing less of the layers below to show through
Background Fill - Add the colors from the original image to uncovered areas in the layer
Artistic Finish - Adds mottled light and color to the image. Use the link icon to link all layers to this setting
Next we will go to the Paper Layer to change the Paper Color
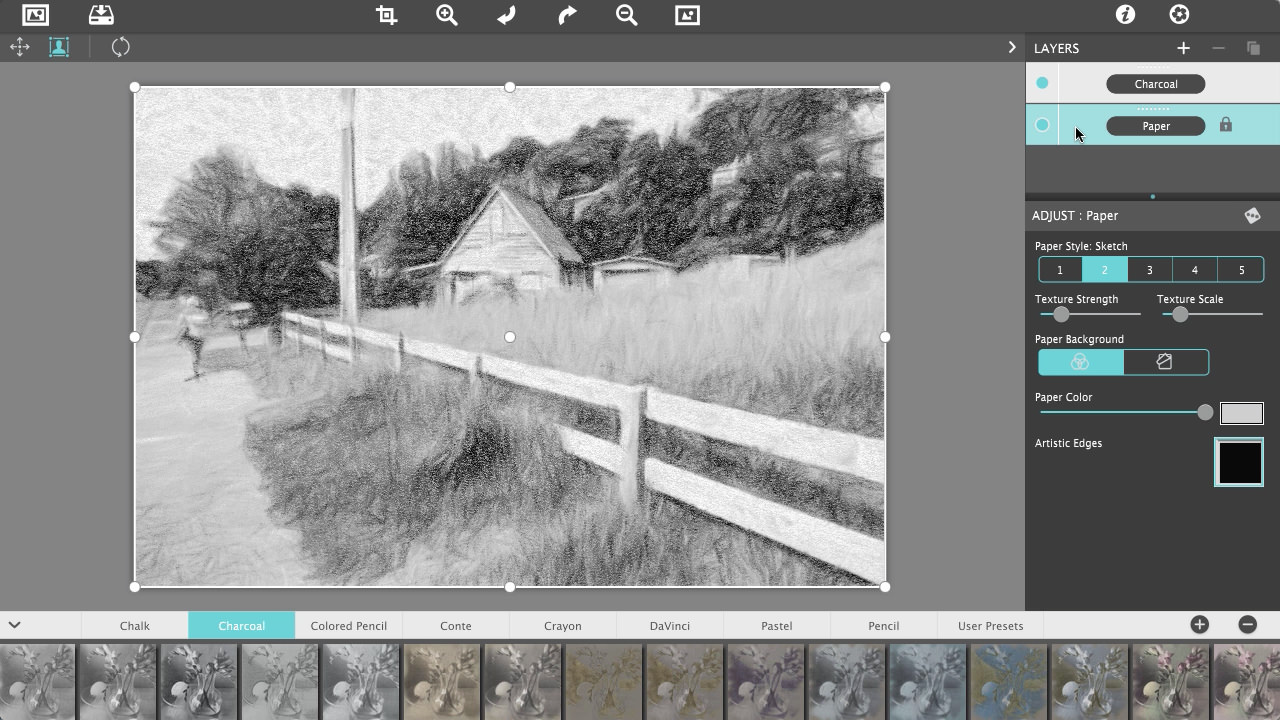
To choose a color for the paper, use the color box to change the color using the picker.
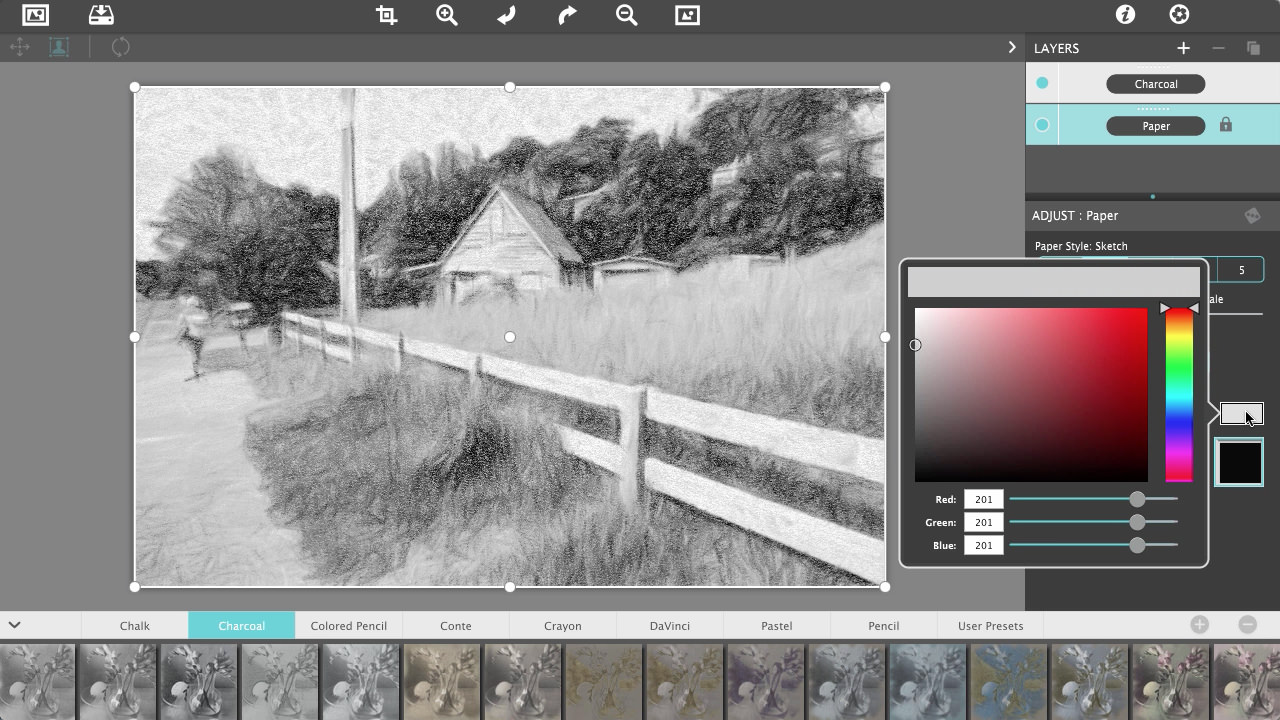
Paper Style - Choose to use the Canvas, Sketch, Charcoal, Chalk or Smooth Canvas texture for the background
Texture Strength - Change the opacity of the paper texture
Texture Scale - Change the scale of the paper texture
Paper Background - Choose the first icon to use a solid color for the background or choose the second option to use a background paper
Papers - Select a background paper (Only available when paper background is set to option 2)
Paper Tint - Change the color of the paper, use the slider to change the colors opacity
Artistic Edges - Add an Artistc Edge
Edge Stroke Size - Move left for small detailed strokes in the edge or right for large thick strokes.
Stroke Direction - Control the overall direction of the strokes in the edge
Now we will add another Charcoal Layer which you can do by either adding a new Charcoal Layer or by duplicating the current Charcoal Layer. We will duplicate the current Charcoal Layer to keep the same settings
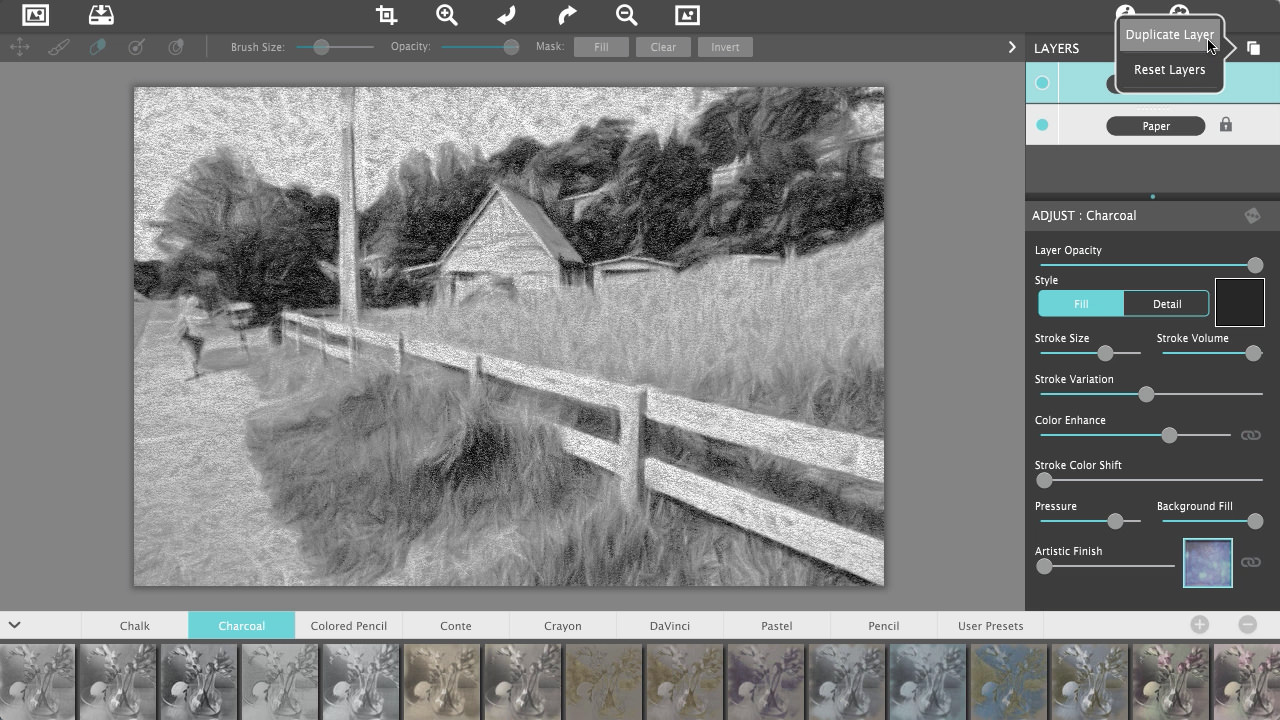
For this layer we will choose Detail to only fill the details and outlines.
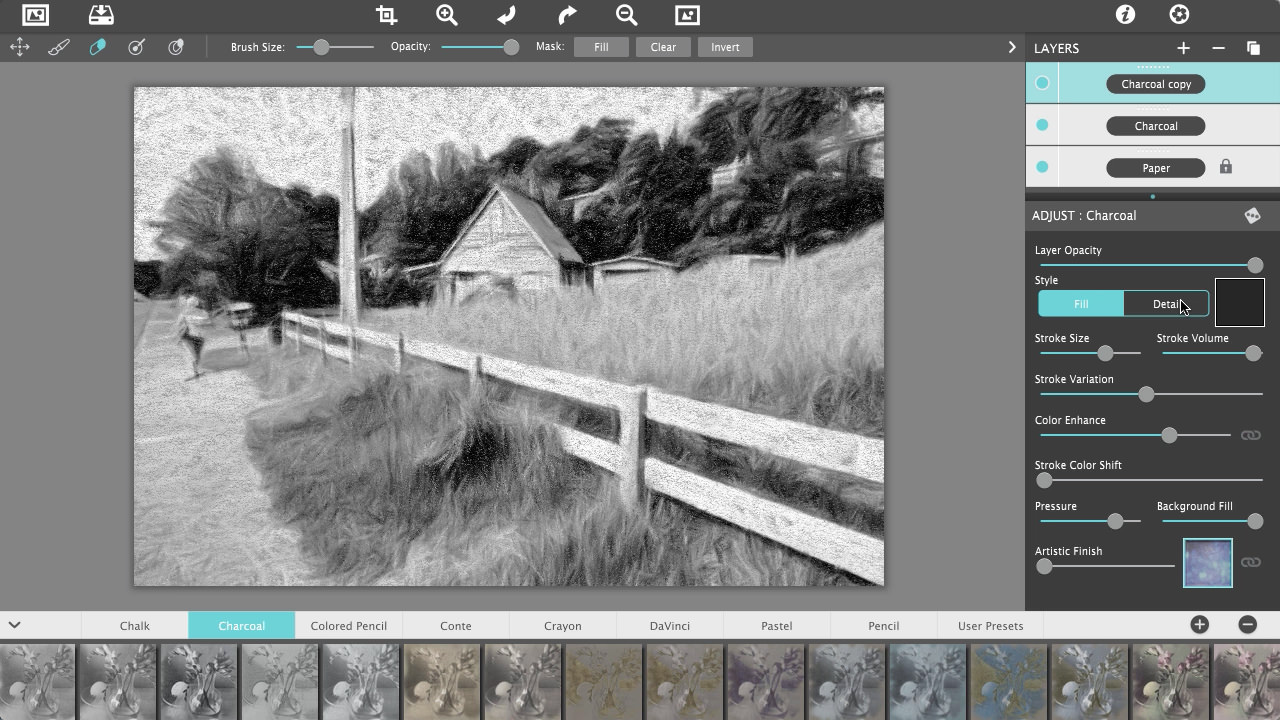
Move the Stroke Size slider left for small strokes
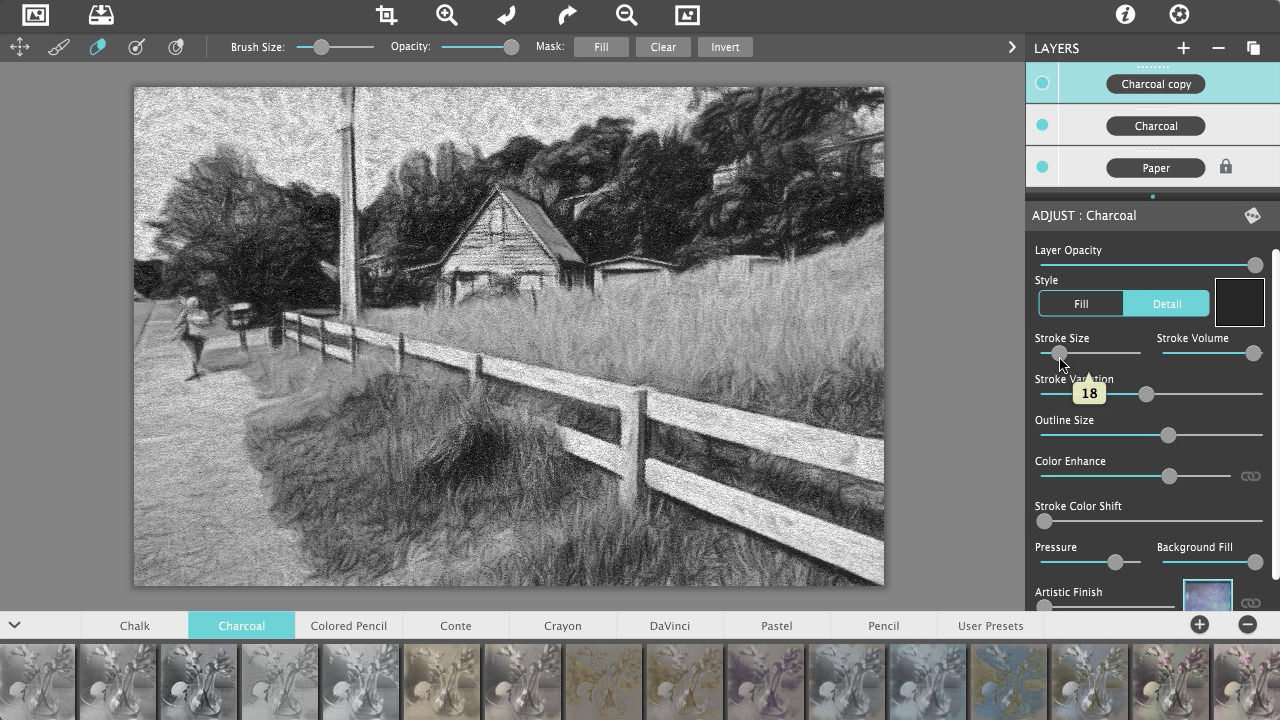
Hide the first Charcoal Layer to get a better view of the second Charcoal Layer. Use Outline Size to adjust the size of the outline
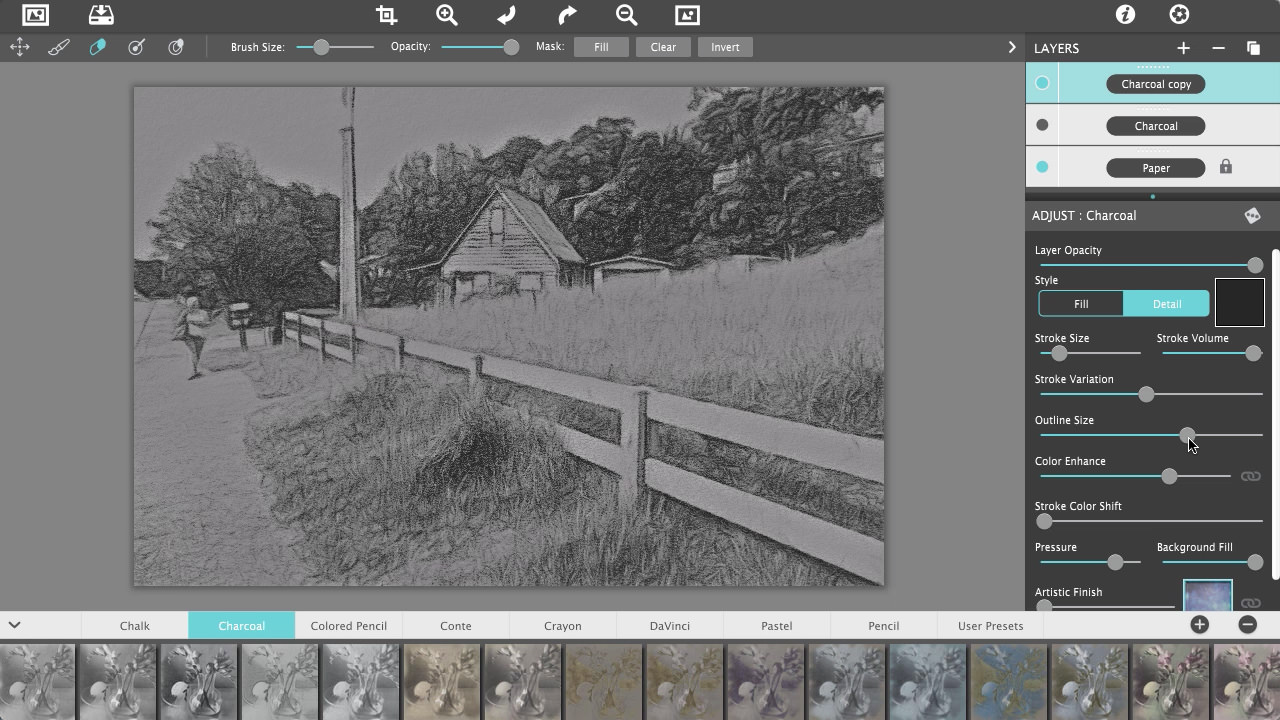
Use Background Fill to add more of the original image to the layer
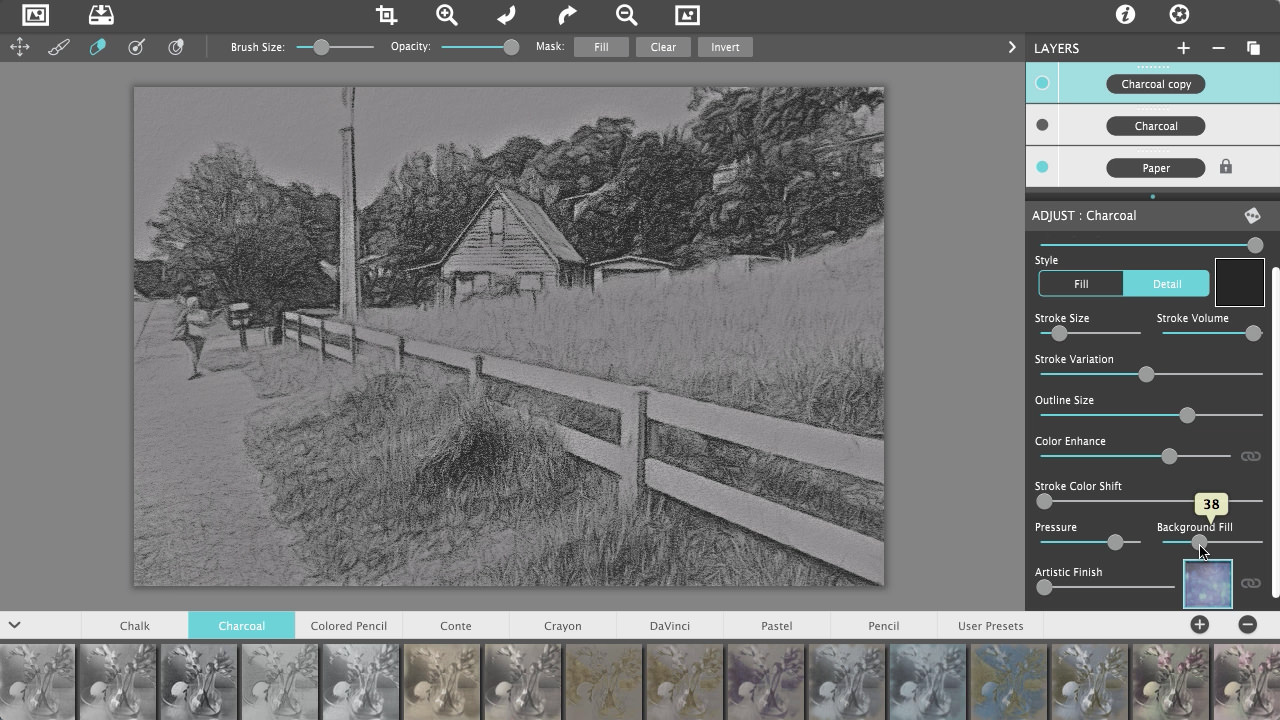
Click the layers name to change it
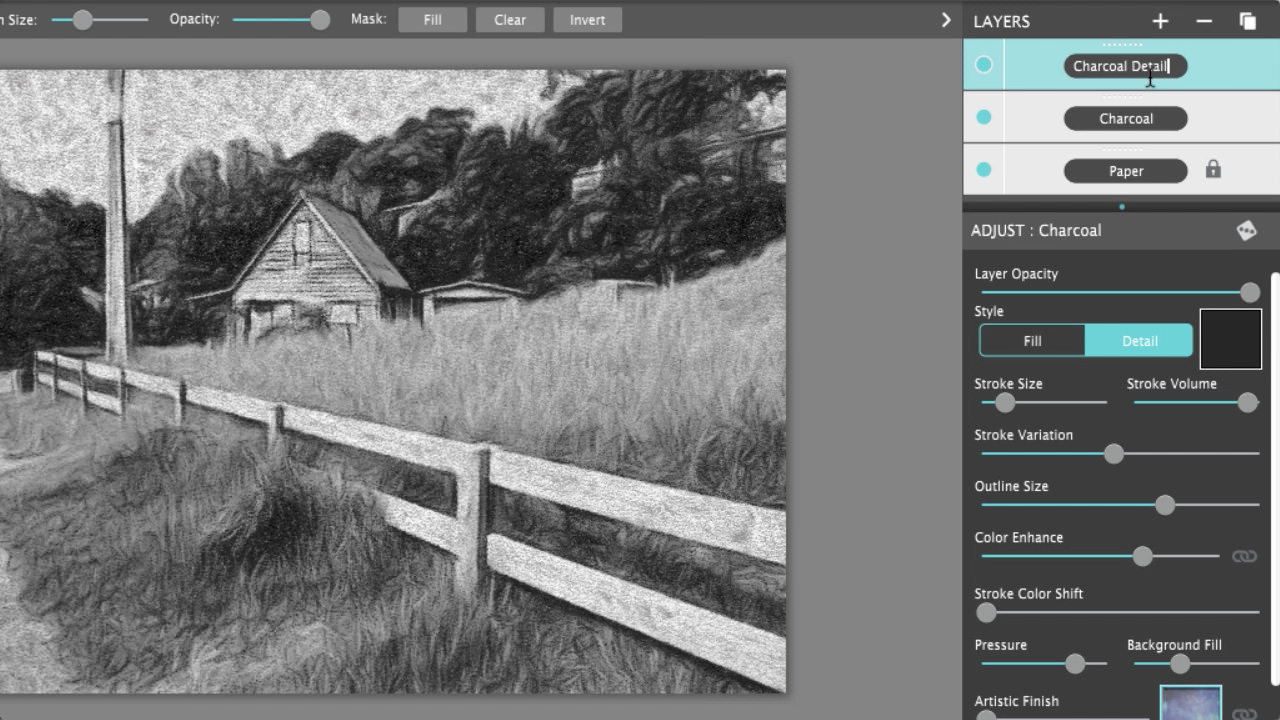
Layer Opacity - Adjust to blend layers
Stroke Volume - Adjust the overall thickness of the strokes
Stroke Variation - Move this slider to give the strokes an overall different look
Color Enhance - Increase the saturation of the image making the image more bright and colorful. Use the link icon to link all layers to this setting
Stroke Color Shift - Controls how much the strokes will vary their overall hue
Pressure - Increase to deepen the chalk color allowing less of the layers below to show through
Artistic Finish - Adds mottled light and color to the image. Use the link icon to link all layers to this setting
Use the Erase Tool ![]() to erase unwanted detail from the layer. Select the Erase Tool and click and drag around your image to erase
to erase unwanted detail from the layer. Select the Erase Tool and click and drag around your image to erase
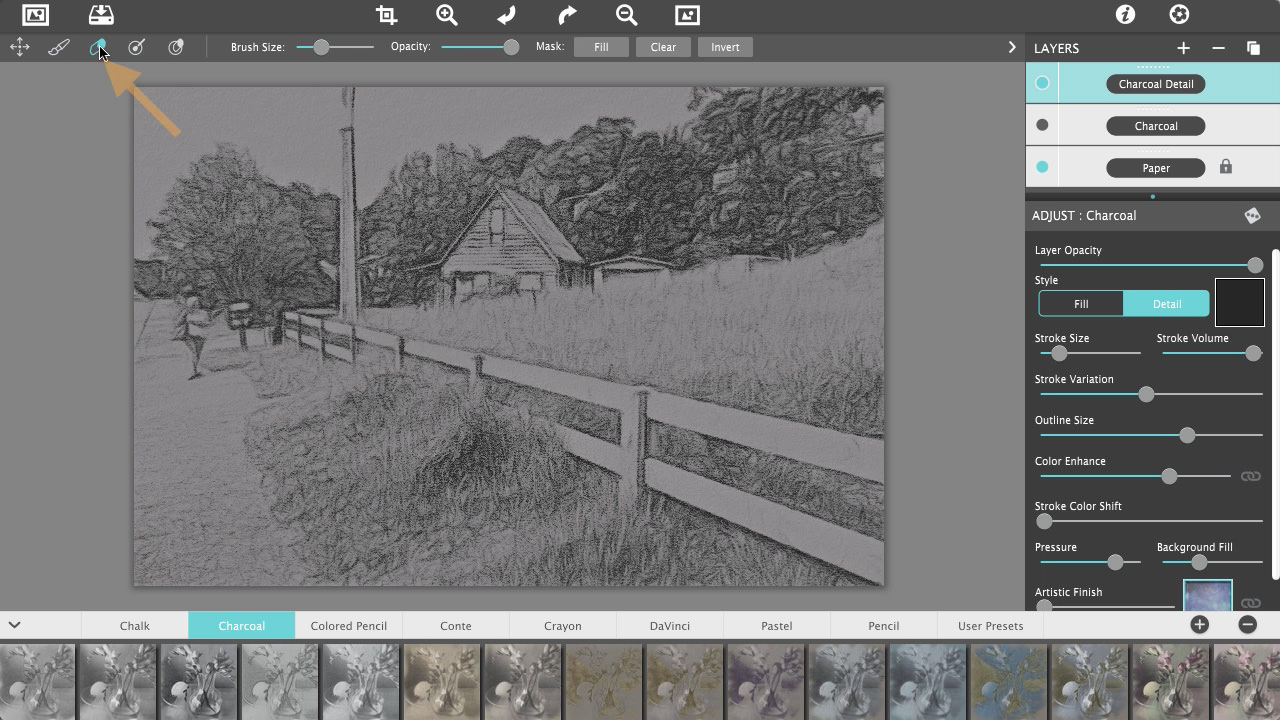
Use the Brush Tool ![]() to add back parts of the charcoal detail removed with the Erase Tool.
to add back parts of the charcoal detail removed with the Erase Tool.
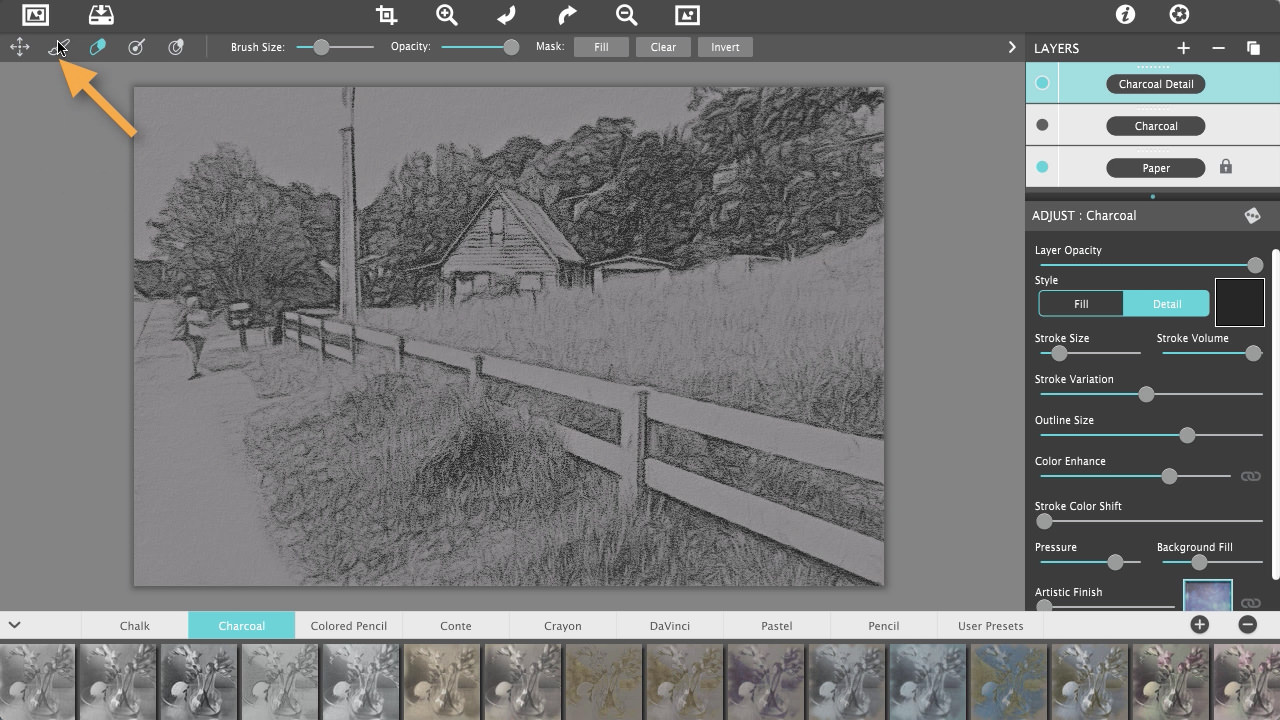
Use the Smudge Tool ![]() to blend media for a softer appearance. (The Smudge Tool is not available when using a Pastel layer or the Paper layer)
to blend media for a softer appearance. (The Smudge Tool is not available when using a Pastel layer or the Paper layer)
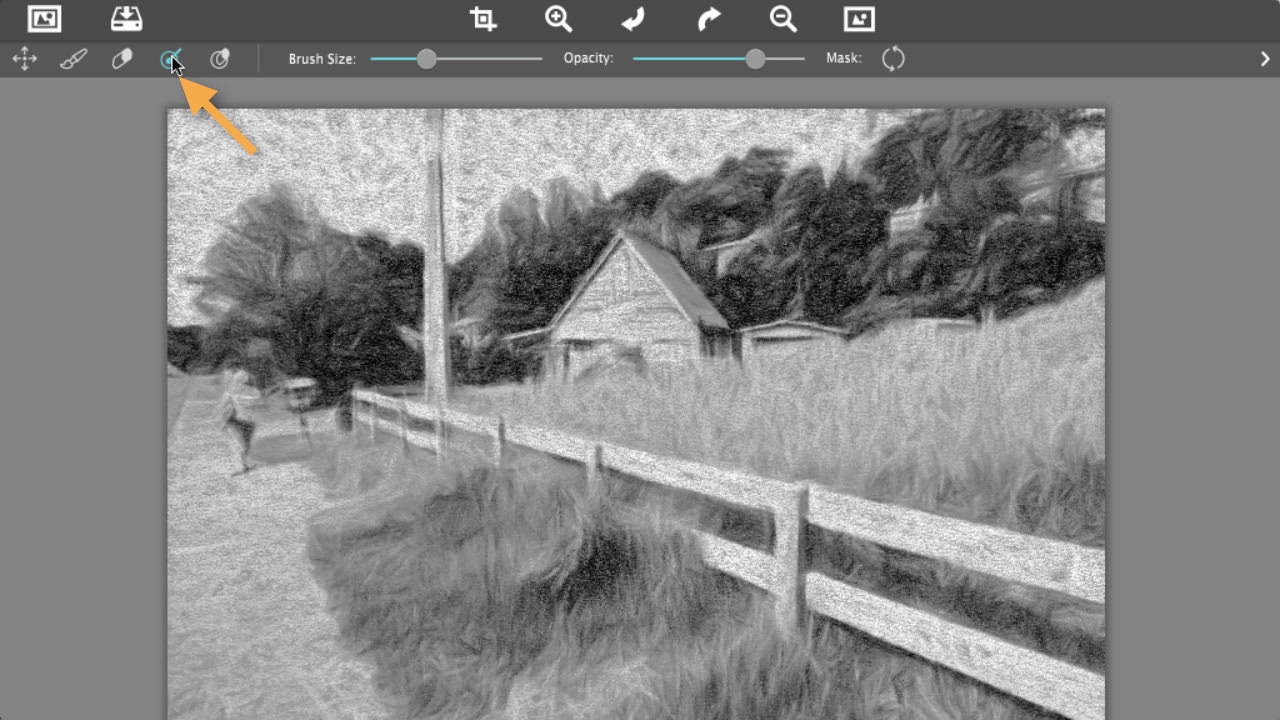
For the last step we will go back to the Paper Layer to add an edge.
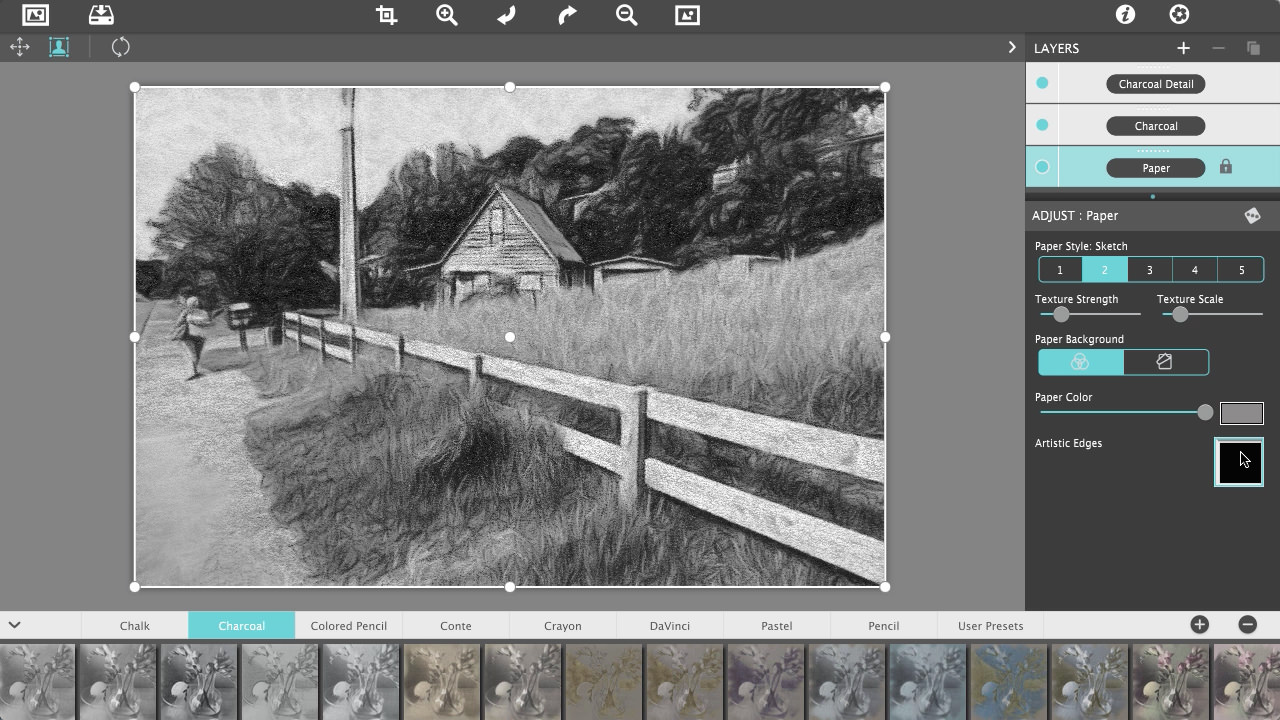
Click the Artistic Edge icon to choose between 24 Artistic Edges, we chose edge 12.
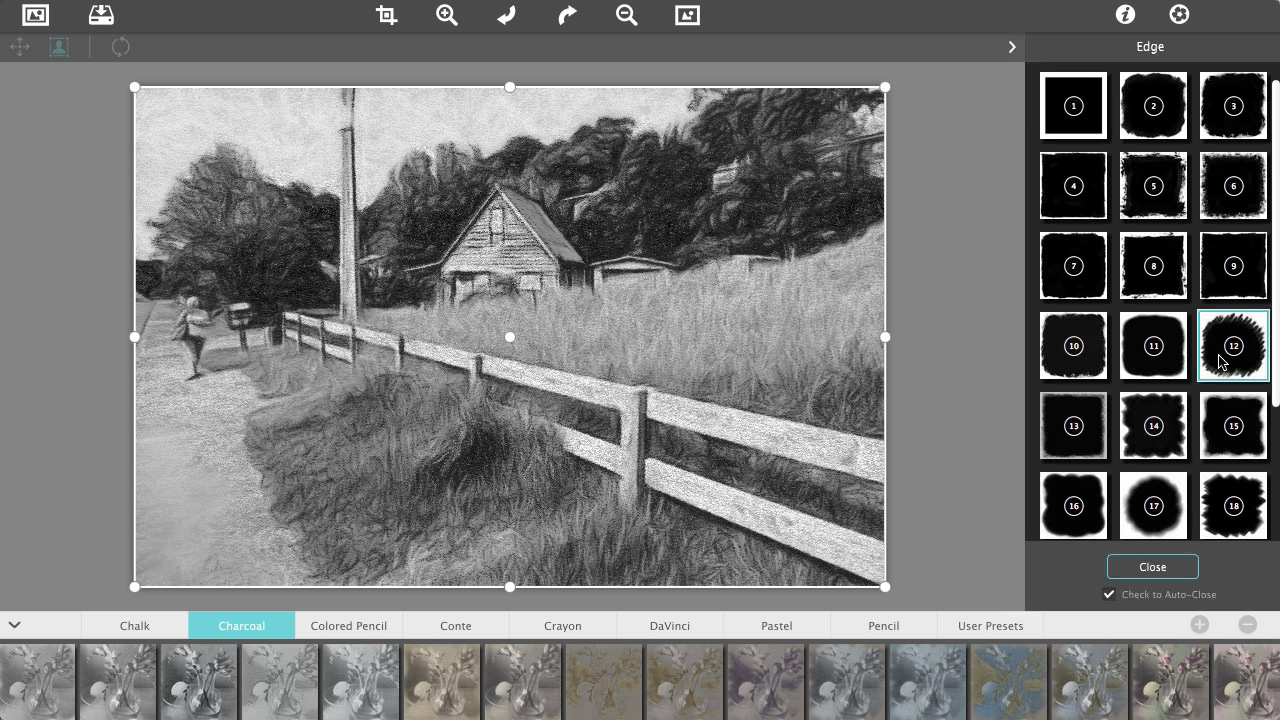
The edge can be resized and moved by clicking and dragging the white border located around the image
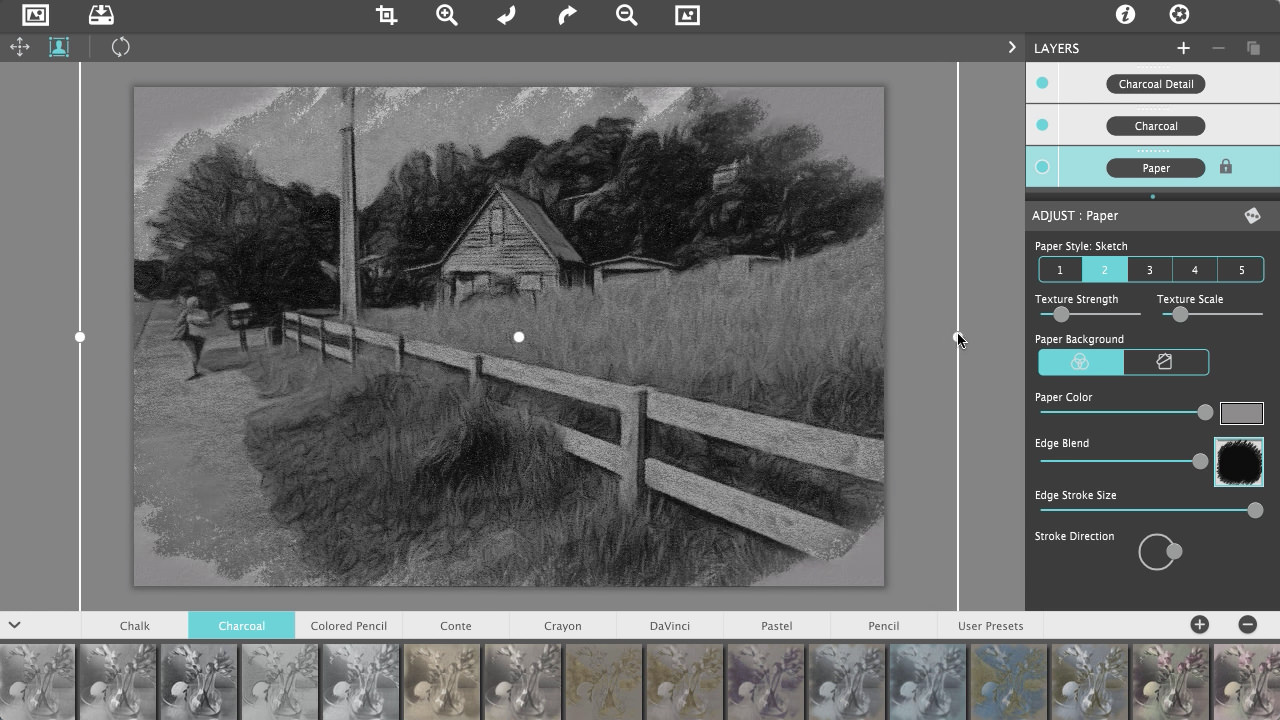
I hope you enjoyed our tutorial and have a better understanding of Pastello.
Feedback
What do you guys think? Have any tutorials you would like to see in later posts? Feel free to tell us and show us your creations on Facebook or our other social accounts.

In this tutorial we use a lot of keyboard shortcuts, here is a list of the keyboard shortcuts included in Pastello: