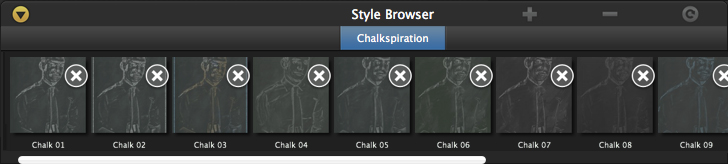Chalkspiration starts by automatically converting your image to chalky outlines with light shading then allows you to place objects from a library of included flourishes, banners, embellishments and fonts.
Click t o hide the Style Browser

Embed your own clipart into a preset
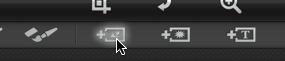
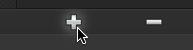
You can embed your own images into a preset by adding them with the 'Add Image' button. Once you save the preset using the + symbol in the bottom left corner your preset will permanently keep this image and remember exactly how you had it for future use.
Save transparent background
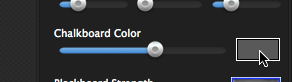
Chalkboard Color - You can remove the chalkboard color (background) and save it with a transparent one by first clicking first on the 'Chalkboard Color' box then adjusting the 'Alpha' slider to 0 (shown below). This powerful feature allows you to apply chalk to your own backgrounds.
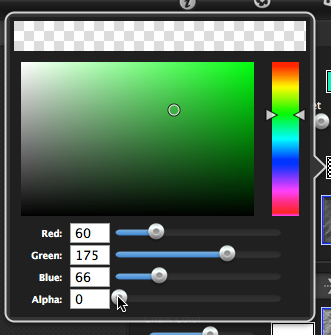
Alpha Slider - Once you've clicked on the color box the color picker will open. Find the bottom slider named 'Alpha' and change it to 0. This will remove the chalkboard color making the background transparent.
NOTE: **When you save it is important to save the file as a .png otherwise a white background will be applied if saved as a .jpg.
Select objects behind other objects
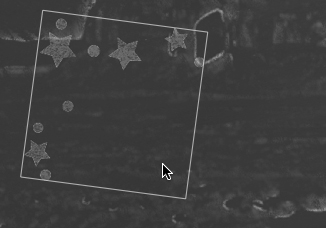
To select to objects or text behind another object; click to the side of the document to turn off the selection lines, then roll over the objects with your cursor. Once the object you want is highlighted then click to select it.
NOTE:** If you can't get to an object keep repeating this. Each time you click to the side of the document it brings the rear objects forward.







You can use the Adjustment Tab to customize your picture. The Adjustment Tab changes depending on which Preset Style is chosen
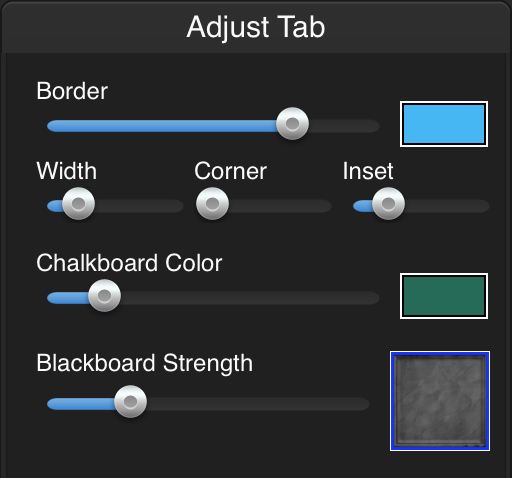
Available when an image is selected
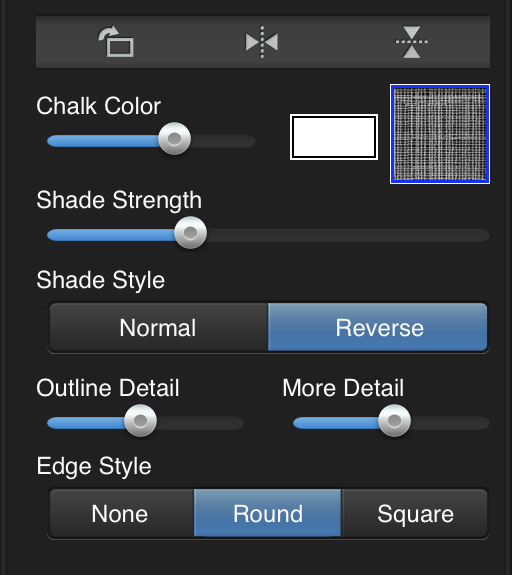
Available when an accent is selected
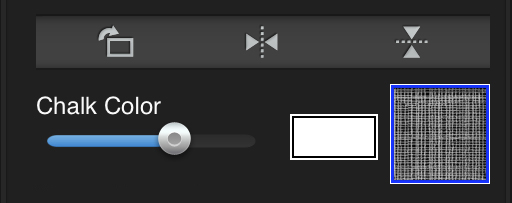
Available when text is selected
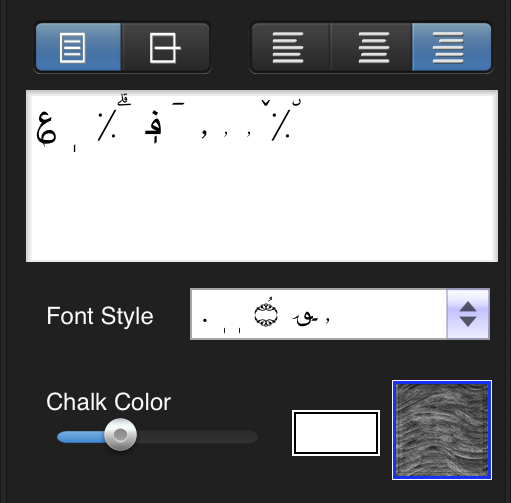


Click t o hide the Style Browser

Create a Preset using your current settings

Delete a Preset

Randomize the effect using the chosen preset style
Once you have applied a preset and modified it using the Adjustments Tab, you can save your own custom preset by clicking the Plus Symbol in the bottom right corner. To delete a preset click the Minus Symbol which is located in the bottom right corner. Then click the X on the preset you wish to delete.