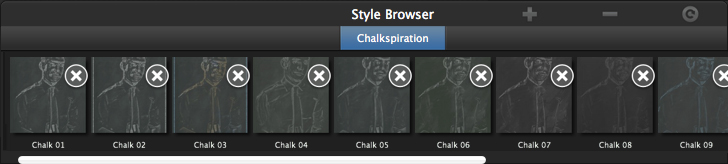Chalkspiration starts by automatically converting your image to chalky outlines with light shading then allows you to place objects from a library of included flourishes, banners, embellishments and fonts.
Chalkspiration - Info Page iPad
Tips
Selecting and deselecting objects
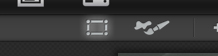
To select different objects you need to first click on the Object Selector Button. Now click anywhere on the object and a transform box will appear around your object you can use this to rotate, enlarge and move your selected object. Selecting an object will change the bottom half of the Adjust tab depending on what you have selected.
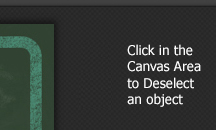
To deselect an object you need to click off of your chalkboard in the checkered canvas area.
Add clipart and text
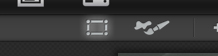
You can add more objects to your image by first clicking the Object Editor Button. This will bring up the Add Object Editor Tools:

The first button is used to add clipart that has been included with the app. The next button reveals a text editor that you can use to add custom text to your image. The last button will ERASE ALL YOUR OBJECTS use with caution.
Delete and copy objects
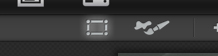
To delete or copy an object you will need to first select it. Select it by first clicking the Object Editor Button and then clicking the object you want to delete or copy. Clicking the object will bring up a transform box and at the top of it will be 2 icons:

The first button is used to delete your object and the second button will make a copy of it.
Brush on color
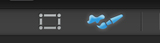
You can brush color onto your chalk by using the Brush Tools. To view the Brush Tools you need to click the Brush Button on the top bar.

- Colorbox - Choose a color to brush onto your chalk art
- Eraser - Clicking this box will change the brush to an eraser that you can use to erase color that had previously been brushed on.
- Reset Brush - this will remove all the brushed on color.
- Brush Size - Change the diameter of the Brush Tool
- Strength - Change the opacity of the Brush Tool
Buttons
Top Bar Buttons

- Get Photo - Load a photo from your Camera Roll
- Share - Save your image or preset, email or print your image and upload to Facebook and Twitter
- Crop - Cut out an area of your image hiding the rest
- Undo - Undo the last edit
- Redo - Redo the last edit that was undone
- Original - Hold down to view the original image for a quick comparison
- About - Brings you to this page.
- Products - Takes you to the iTunes App Store where you can view all our Apps.
- Randomize - Randomizes the effect on the image.
Tools
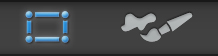
- Object Editor - Displays the Transform Tool and the Object Editor Tools that allow you to edit, add and remove objects
- Brush Tool - Displays the Color Brush Tools allowing you to brush on color and remove color
Object Editor Tools

- Add Accents - Add some accents to add character to your chalk art
- Add Text - Add text to your chalkboard with a variety of different fonts
- Reset Objects - Removes all objects that have been added and resets the image back to the original size
Color Brush Tools

- Colorbox - Choose a color to brush onto your chalk art
- Eraser - Use this to erase brushed on color. Use the brush size and slider to change the size of eraser.
- Reset - This will removes the brushed on color to the oject that is selected
- Brush Size - Change the diameter of the Color Brush tool
- Strength - Change the opacity of the Color Brush tool
Adjustments
You can use the Adjustment Tab to customize your picture. The bottom half of the Adjustment Tab changes depending on what you have selected
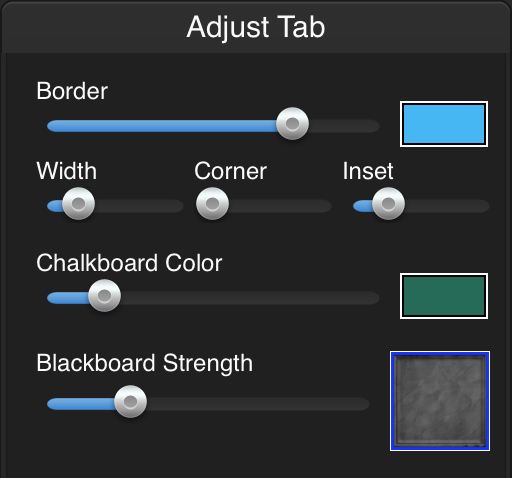
- Border - Change the opacity of the border. Use the color box to choose a color for the border.
- Width - Choose the thickness of the border.
- Corner - Use the slider to make the corners of your border rounded.
- Inset - Adjust the distance the border is from the edge of your photo.
- Chalkboard Color - Use the colorbox to choose a color for your chalkboard and the slider to adjust its opacity
- Blackboard - Choose a texture for your Blackboard and use the slider to adjust its opacity.
Available when an image is selected
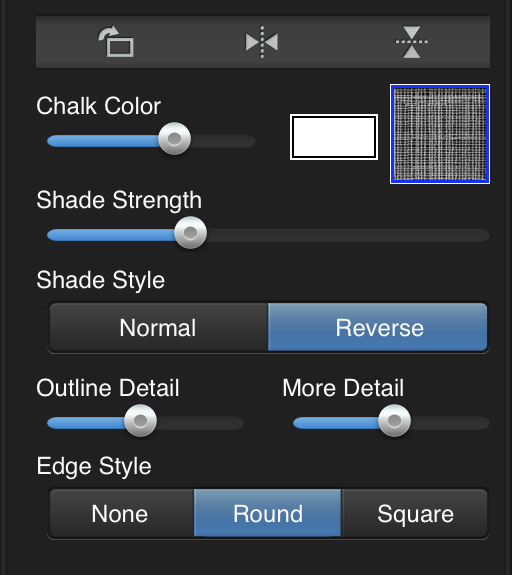
- Rotate/ Flip Horizontally/ Flip Vertically - Use these buttons to rotate your image or to flip it horizontally or vertically.
- Chalk Color - Use the colorbox to choose the color of your chalk, use the slider to adjust the colors opacity and the thumbnail to choose the texture of the chalk.
- Shade Strength - Adjust the opacity of the shaded areas.
- Shade Style - Choose which parts of your image are shaded in.
- Outline Detail - Move right to make your outline more accurate.
- More Detail - Add more detail to the oultine.
- Edge Style - Choose Round or Square to add a faded edge around your image blending it into the background.
Available when an accent is selected
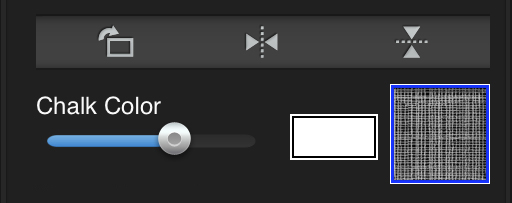
- Rotate/ Flip Horizontally/ Flip Vertically - Use these buttons to rotate your image or to flip it horizontally or vertically.
- Chalk Color - Use the colorbox to choose the color of your chalk, use the slider to adjust the colors opacity and the thumbnail to choose the texture of the chalk.
Available when text is selected
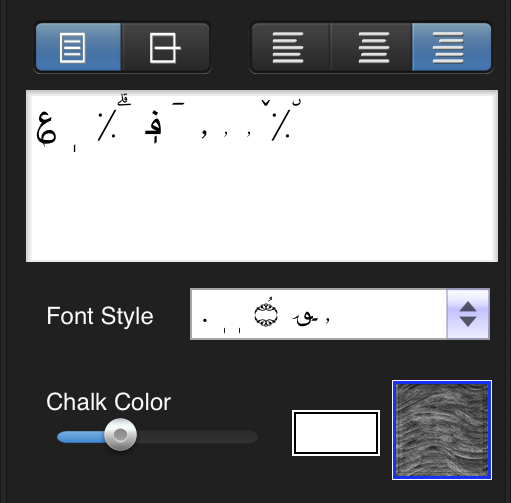
- Multi-line/ One-line Buttons - Choose between using multiple lines or to have everything on 1 line
- Text Alignment Buttons - Pick a left, center or right orientation for your text.
- Font Style - Choose a font style to use.
- Chalk Color - Use the colorbox to choose the color of your chalk, use the slider to adjust the colors opacity and the thumbnail to choose the texture of the chalk.
Saving
Click on the Share Button to open a variety of different ways to save and share your image.
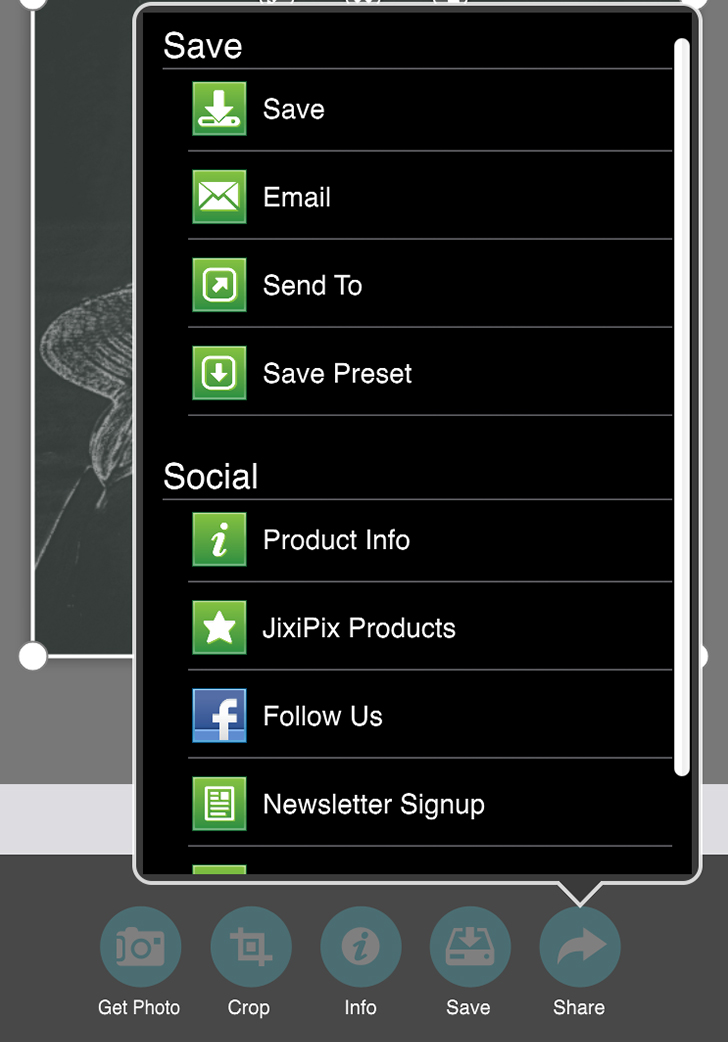
- Jixipix Info - Brings you to this page.
- Jixipix Products - Takes you to the Itunes App Store where you can view all our Apps.
- Save - Saves the image to your camera roll.
- Settings - Change Image output size, Logout of Facebook and Tumblr, and rebuild the built in presets.
- Mail - Opens up your email so you can share your photo with friends and family.
- Save Preset - Save your adjustments as a preset to use later.
- Facebook - Opens Facebook's login screen, once logged in you can share your image on facebook.
- Twitter - Opens Twitter's login screen, once logged in you can share your image on Twitter.
- Instagram - Opens Instagram where you can upload your image. (Requires Instagram and being logged into your Instagram account.)
- Follow Us on Facebook - Opens up our Facebook page where you can like us to get info on our latest apps and updates.
- Newsletter Signup - Enter your email to be the first to here about our upcoming apps and updates.
Presets
Saving and Deleting Presets
Once you have applied a preset and modified it using the adjust tabs, you can save your own custom preset by using the "Share" button on the main screen and choosing "Save Preset" off the menu. To delete a preset click the blue minus sign in the bottom corner which will make red Xs appear next to the preset thumbnails tap them to delete.