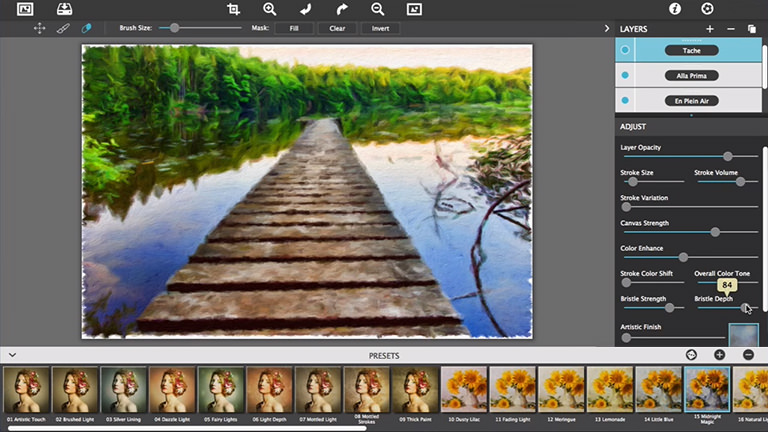Here is a short video on blending multiple styles using Artista Impresso Pro. Detailed instructions below explain everything happening in this video.
Download a demo version of Impresso Pro: ![]() Mac |
Mac | ![]() Windows
Windows
Impresso Pro Tutorial - How to Blend Paint Styles
Getting Started with Paint Layers and Settings
To start, drag and drop a photo on the open application of Impresso Pro. When a photo is placed, it will automatically render into a painting using the Alla Prima paint style. If you look on the Layers Palette to the right, you will see both the Alla Prima paint style and the Canvas on their own individual layers. To adjust the paint style, click on the layer named Alla Prima and watch as the settings load below on the adjust pane. There you can change stroke size and style along with other options specific to this effect.
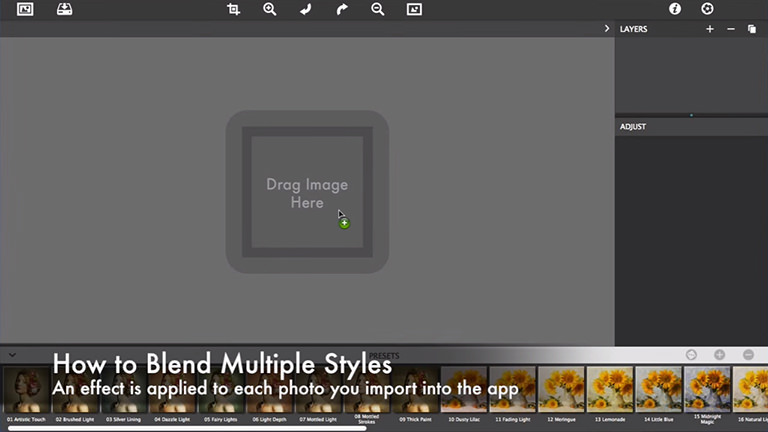
Presets
Select a preset from the bottom for a quick start, for this tutorial I chose Midnight Magic
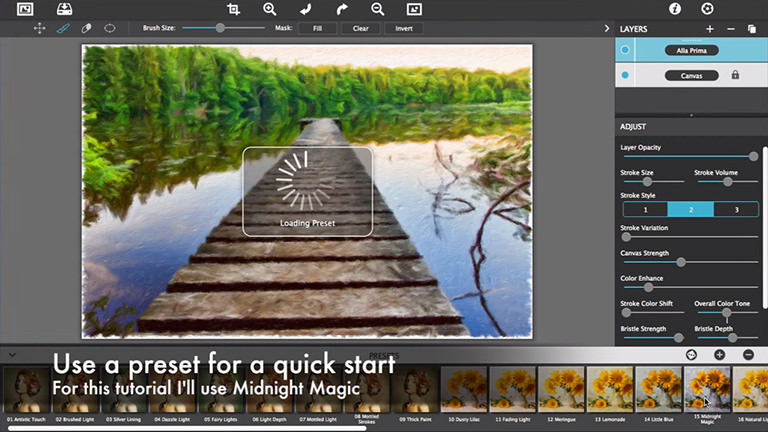
Add Detail—Ellipses
Place one or multiple ellipses in areas where fine brush strokes are needed. To add an ellipse click the ellipse icon in the top left corner and then select Add Detail. Place the ellipse where detail is needed, click Apply, and watch as small brushstrokes render inside.
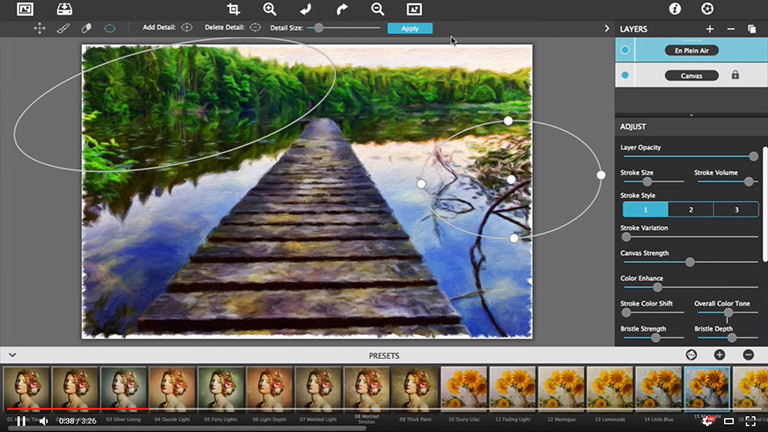
Add Layer—Alla Prima Layer
Next add an Alla Prima layer which we will blend with the layer below
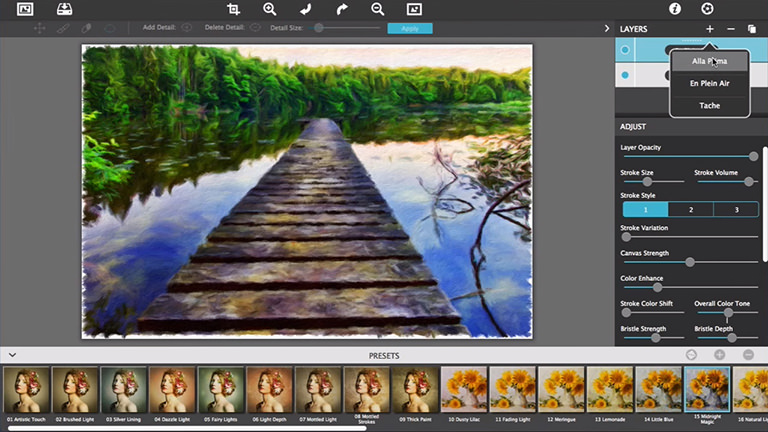
Color Enhance
Increase the saturation of the image bringing out more detail in the layer.
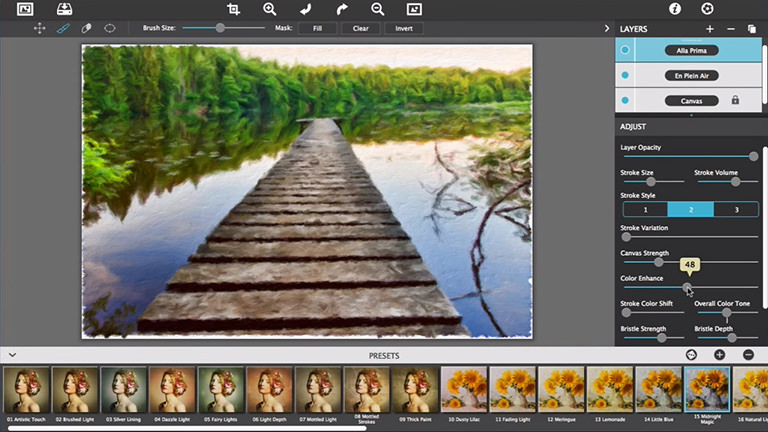
Erase Paint Layer
Select the Erase Tool to erase parts of the layer allowing the layer below to be seen
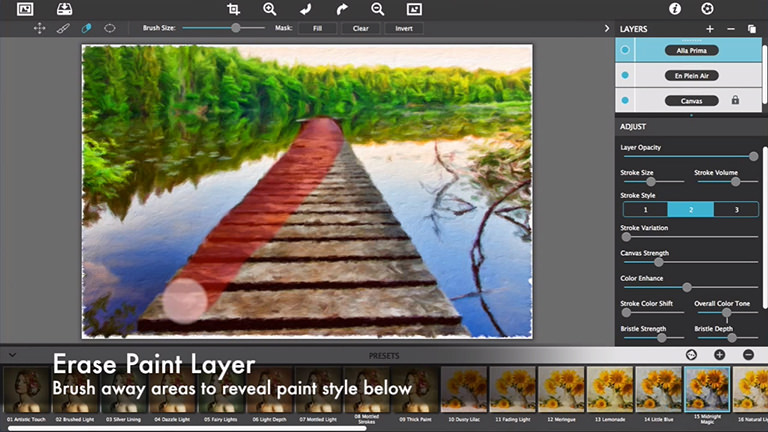
Invert Mask
Choose Invert to reverse the areas of the layer that were erased
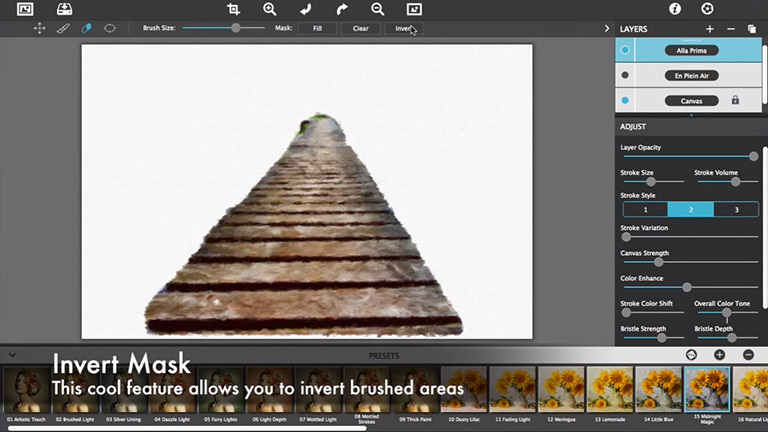
Tache Layer
Add detail to the foreground using the Soft Paint effect, to add a Soft Paint layer, go to the layers palette and click on the ( + ) plus sign to drop down the menu layer styles and choose Soft Paint. When adding detail Zoom into the area using the magnifying glass on top with plus sign or use keyboard (command +) for Mac or (control +) for Windows.
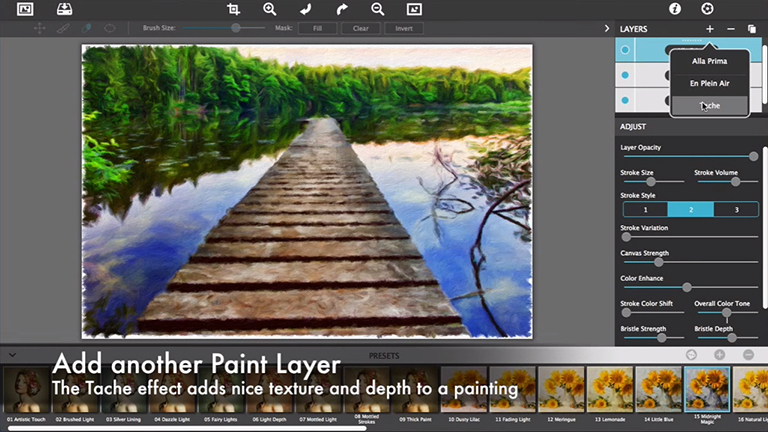
Stroke Size
Use Stroke Size to adjust the thickness of the outlines, move left for small strokes or right for large and loose strokes
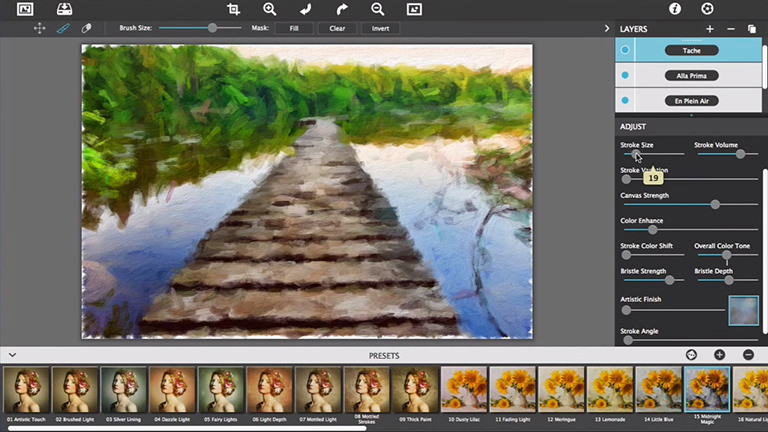
Color Enhance
Increase the saturation of the image bringing out more detail in the layer.
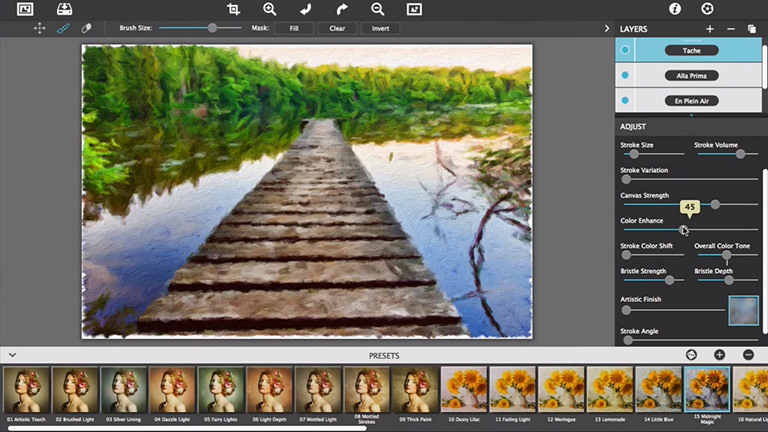
Erase Paint Layer
In this example we will erase the tache effect in areas we want more detail
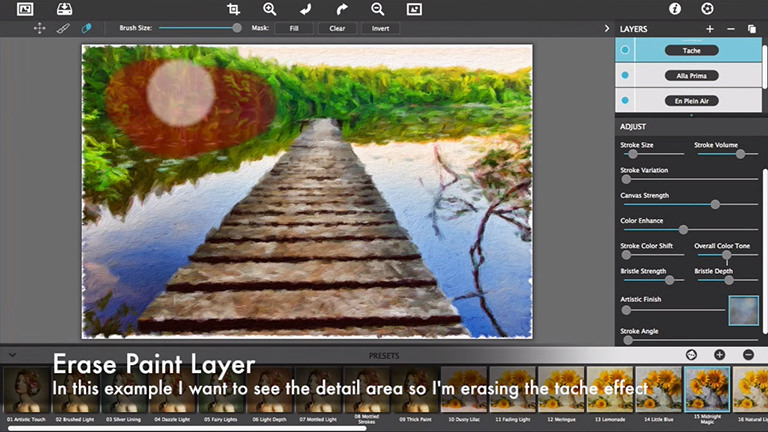
See the Before & After Results
Use the original button to compare the original with the painting
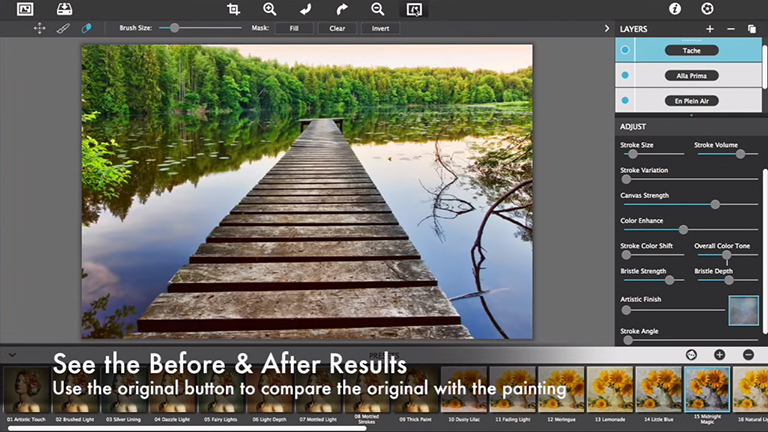
Layer Opacity
Layer Opacity is another way to blend paint layers. Move the slider left to decrease the layers visibility
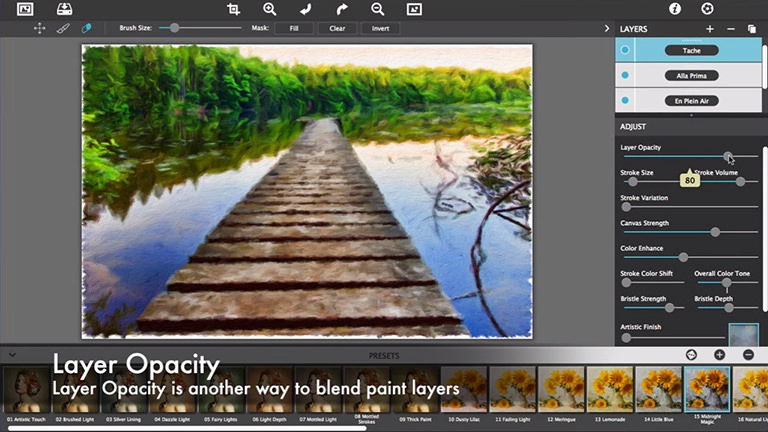
Bristle Depth
Controls the amount of bristle pattern seen in the painting.